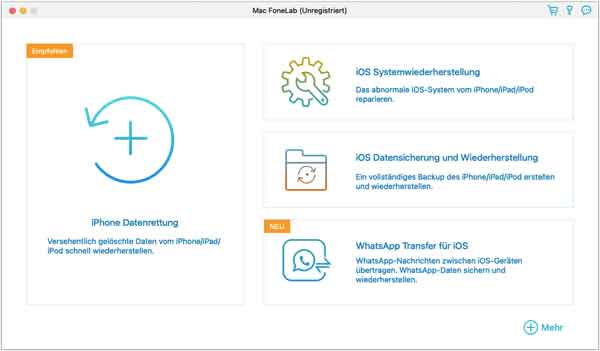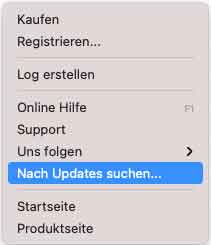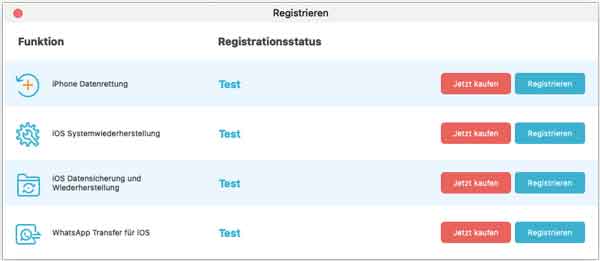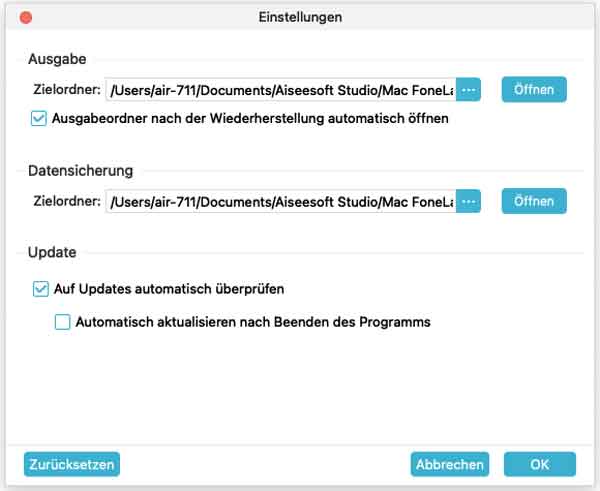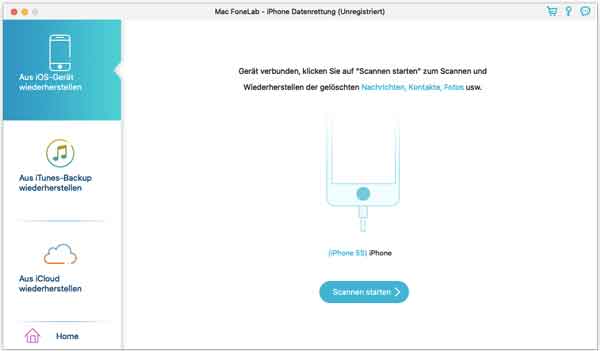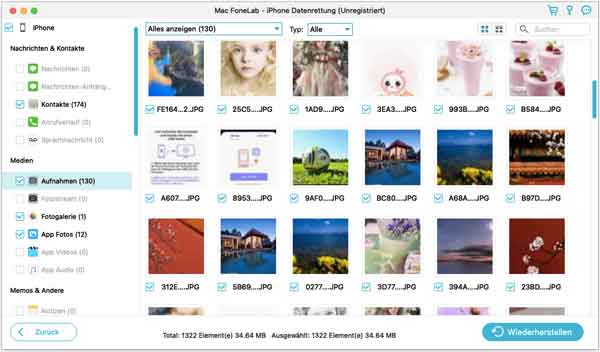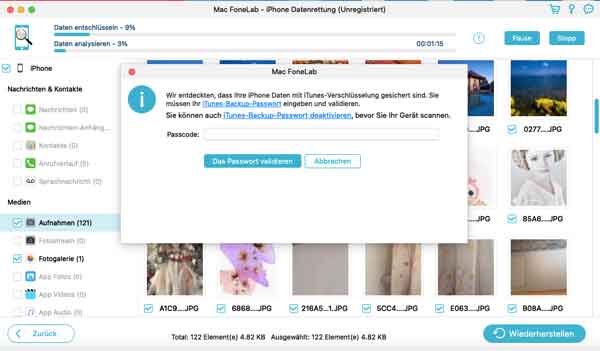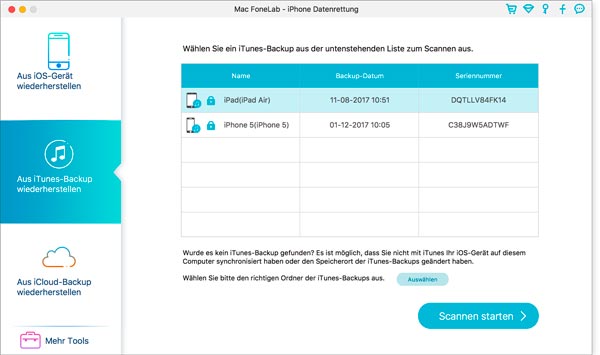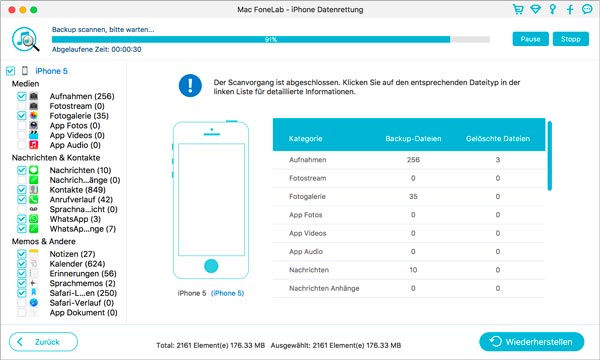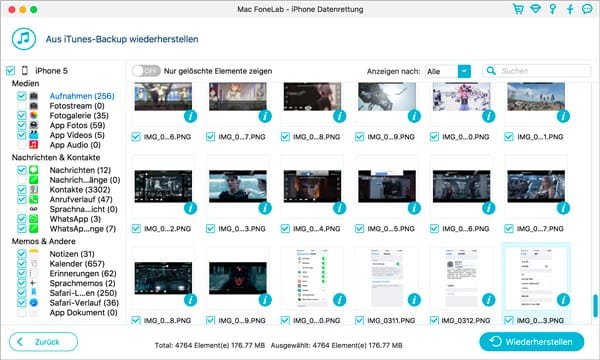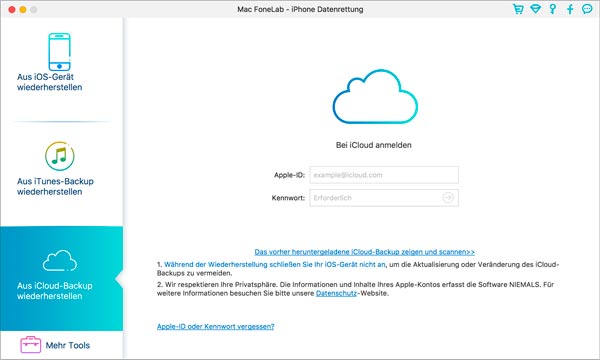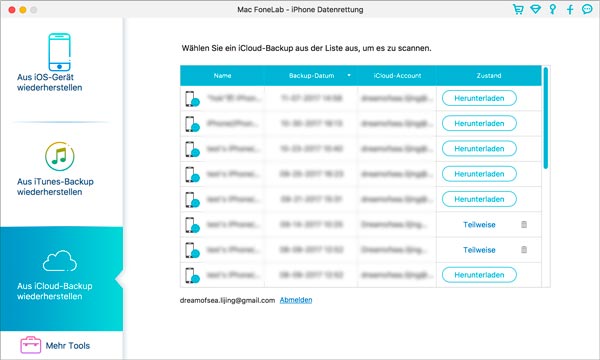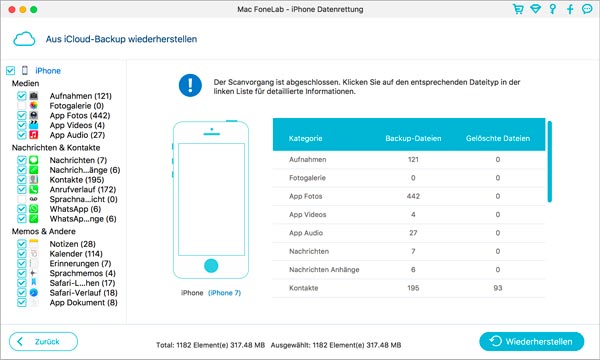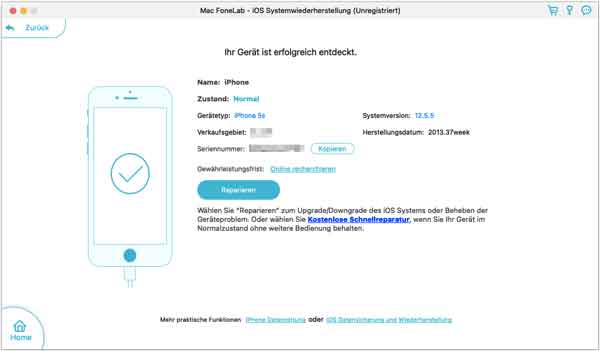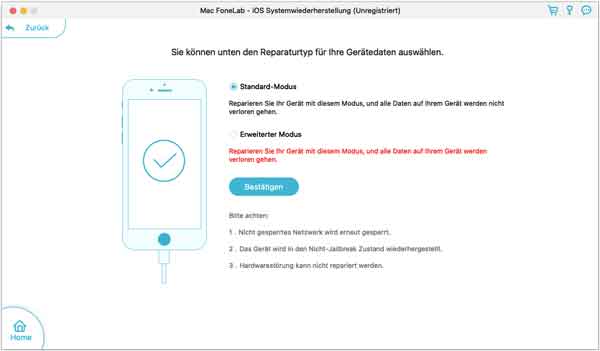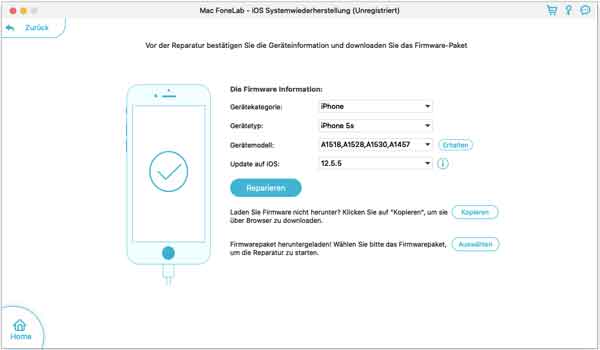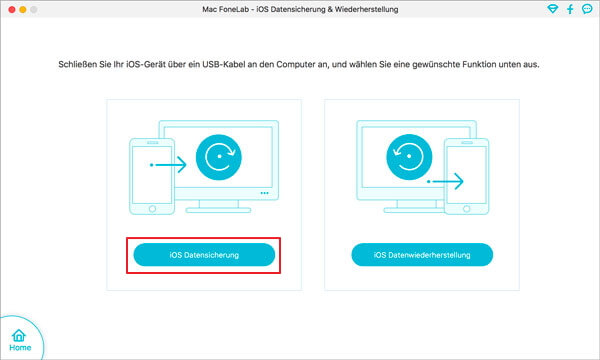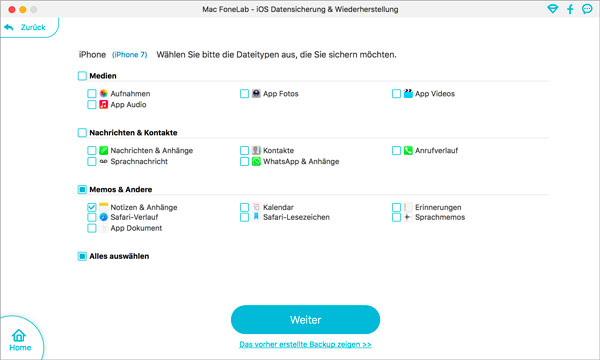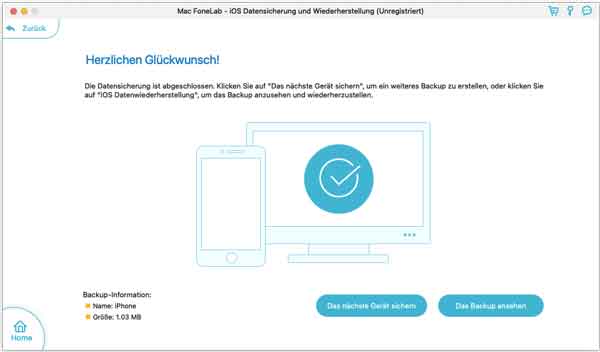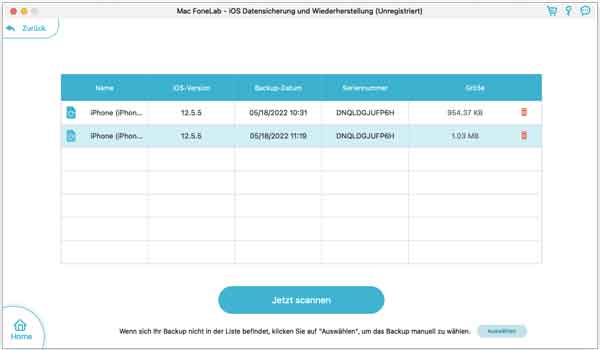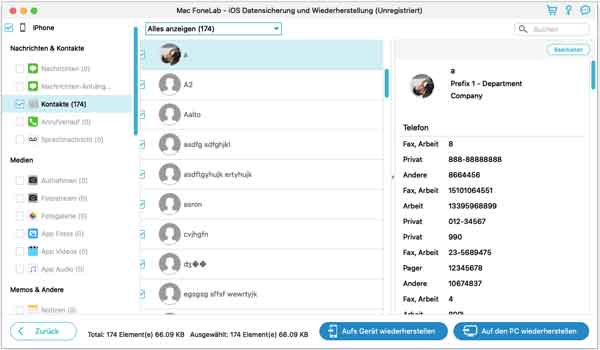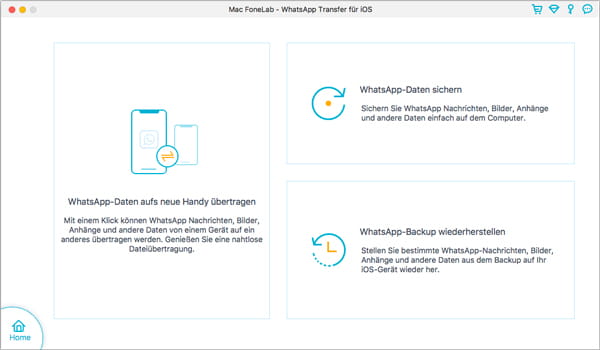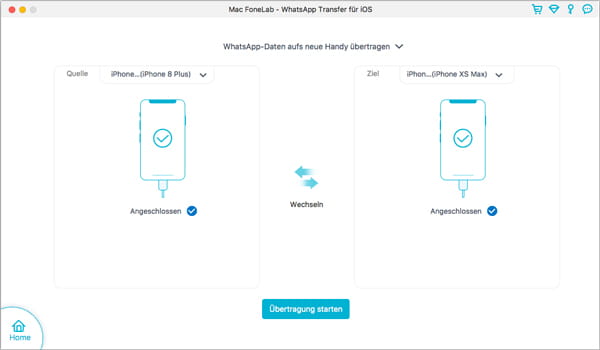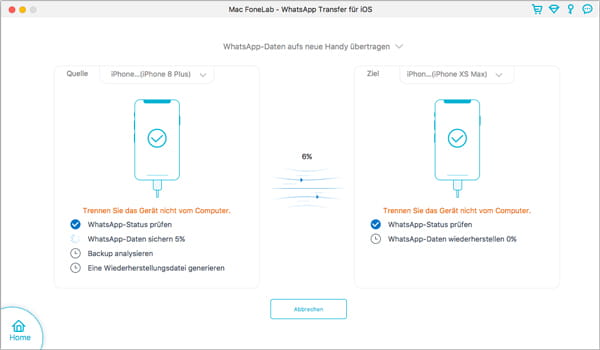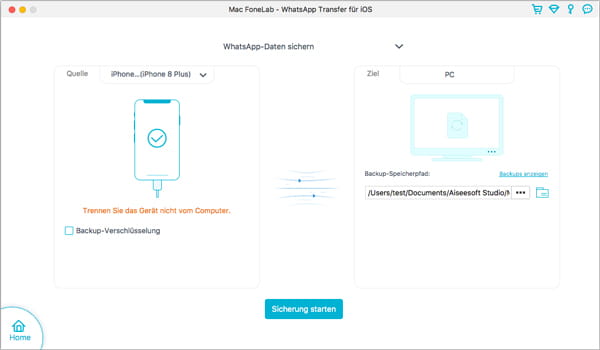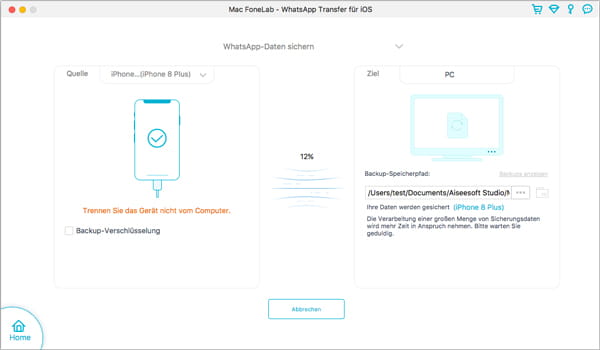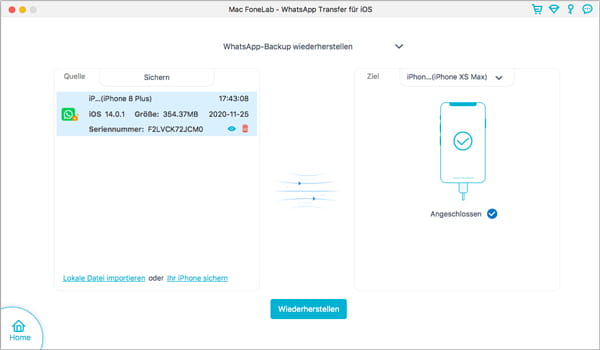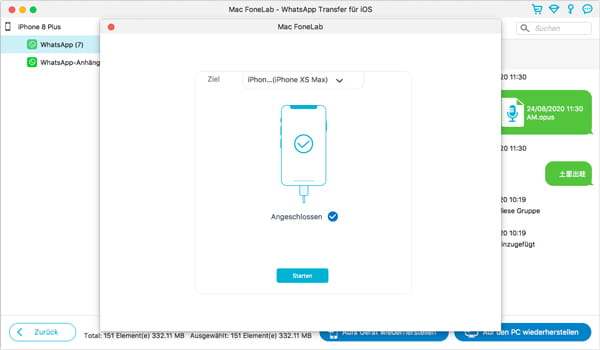Teil 1: Übersicht
Aiseesoft Mac FoneLab ist ein guter Assistent für iOS-Geräte. Er kann Datenverlust bei Jailbreak oder Upgrade vermeiden. Sie können die verlorenen oder gelöschten Daten vom iOS-Gerät oder iTunes/iCloud-Backup wiederherstellen, abnormales iOS-System reparieren, Daten vom iOS-Gerät sichern und wiederherstellen. Diese Software unterstützt fast alle iOS-Geräte und ist mit iOS 26 & iPadOS 26 kompatibel.
Schlüsselfunktionen
1. Gelöschte Daten aus iOS-Gerät wiederherstellen
2. Daten aus iTunes-Backup extrahieren und wiederherstellen
3. Backup aus iCloud herunterladen und Daten extrahieren
4. iOS-System reparieren
5. Daten vom iOS-Gerät sichern, Backup wiederherstellen
6. WhatsApp-Daten vom iPhone übertragen, sichern und wiederherstellen
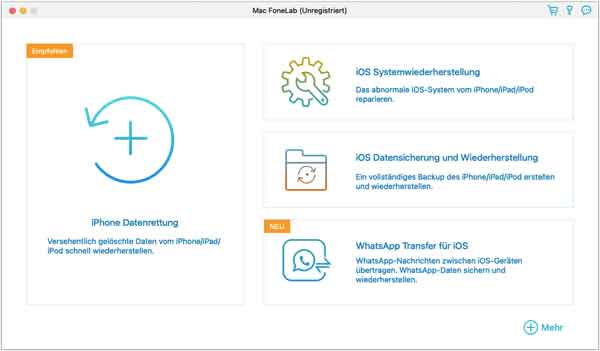
Teil 2: Software aktualisieren & deinstallieren
Software aktualisieren
Klicken Sie oben auf "Hilfe" > "Nach Updates suchen..." zum Überprüfen der neuesten Software oder klicken Sie oben auf "Mac FoneLab" > "Einstellungen" > "Auf Updates automatisch überprüfen". Wenn es eine Update-Version hat, wird das Programm ein Fenster öffnen, um Sie zu benachrichtigen.
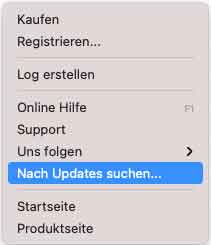
Software deinstallieren
Wenn Sie das Programm deinstallieren möchten, können Sie direkt die Software nach Papierkorb ziehen.
Teil 3: Software registrieren
Klicken Sie rechts oben auf das Schlüssel-Zeichen, um das Fenster zur Registrierung zu öffnen.
Wählen Sie die Funktion, die Sie gekauft haben, und klicken Sie auf "Registrieren". Geben Sie Ihre E-Mail-Adresse und den Registrierungscode ein. Klicken Sie anschließend auf "OK", um die Funktion zu aktivieren.
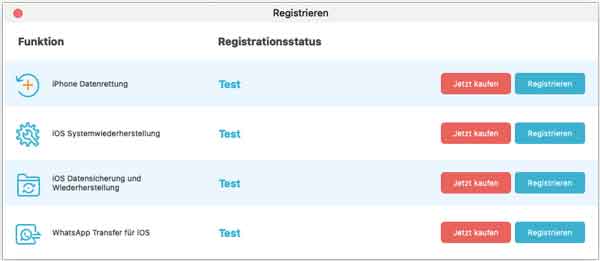
Hinweis: Nachdem Sie das Programm erfolgreich gekauft haben, wird der Registrierungscode zu Ihrer E-Mail-Adresse geschickt, die Sie in das Bestellungsformular ausgefüllt haben.
E-Mail Adresse: Die E-Mail-Adresse, die Sie zum Kaufen der Software verwenden.
Registrierungscode: Eine Reihe von Zeichen, die als Aktivierungsschlüssel, Lizenz oder KEYCODE(S) in dem Bestellbestätigungsbrief, den Sie nach erfolgreichem Kauf erhalten, markiert werden.
Teil 4: Einstellungen anpassen
Klicken Sie oben auf "Mac FoneLab" > "Einstellungen...", um das Einstellungen-Fenster aufzurufen.
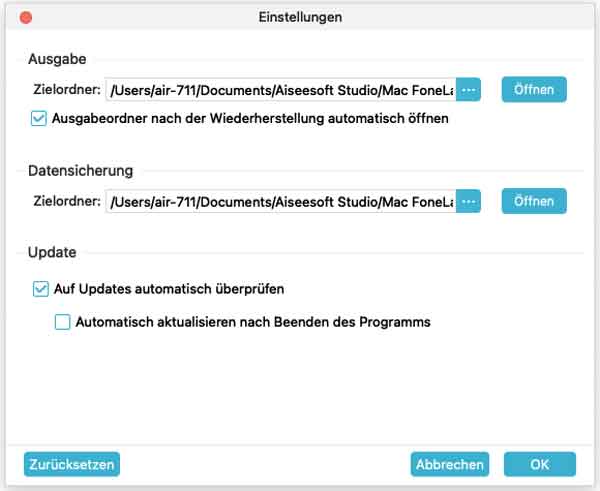
Ausgabe
Einen Speicherort für die wiederhergestellten Dateien wählen
Datensicherung
Einen Speicherort für die Backups wählen
Update
Programm-Updates automatisch überprüfen oder nicht lassen
Teil 5: iOS-Daten aus iOS-Gerät wiederherstellen
Schritt 1: Starten Sie die Software und klicken Sie auf "iPhone Datenrettung" > "Aus iOS-Gerät wiederherstellen".
Schritt 2: Verbinden Sie Ihr iPhone mit dem Mac. Nun wird die Software Ihr iPhone automatisch erkennen.
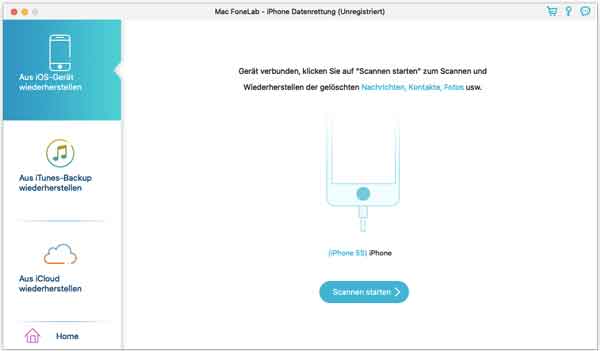
Schritt 3: Klicken Sie auf die Schaltfläche "Scannen starten". Danach startet die Software automatisch, die iOS-Daten zu scannen.
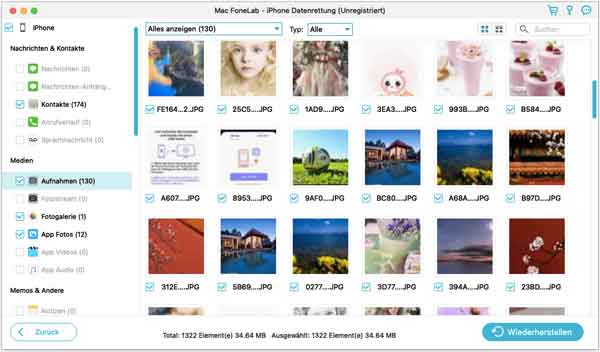
Schritt 4: Wenn die iPhone-Daten mit iTunes-Verschlüsselung gesichert ist, müssen Sie das iTunes-Passwort eingeben, um die Daten zu entschlüsseln.
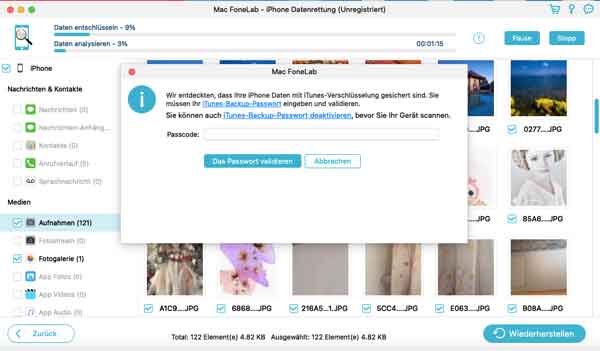
Schritt 5: Wählen Sie die Dateien, die Sie wiederherstellen möchten, wie z.B. Kontakte, Nachrichten, Fotos, Kalender, WhatsApp usw. Klicken Sie unten auf "Wiederherstellen".
Schritt 6: Wählen Sie einen Speicherort aus und klicken Sie auf "Wiederherstellen". Nun wird die Software Ihre gelöschten Daten wiederherstellen und in den ausgewählten Ordner exportieren.
Teil 6: Daten aus iTunes-Backup wiederherstellen
Schritt 1: Starten Sie die Software und wählen Sie "iPhone Datenrettung" > "Aus iTunes-Backup wiederherstellen". Hier werden Ihnen alle iTunes-Backups auf dem Computer angezeigt.
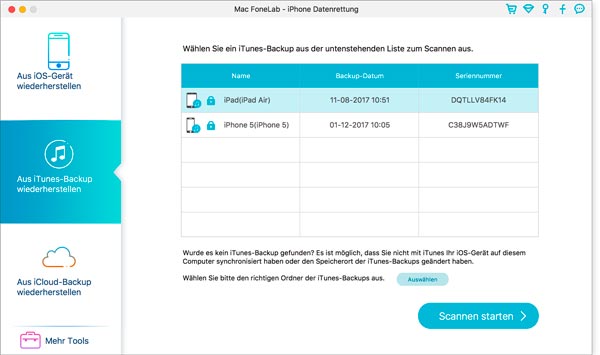
Schritt 2: Wählen Sie ein gewünschtes Backup aus und klicken Sie unten rechts auf "Starten". Nun wird FoneLab alle Inhalte des Backups scannen.
Schritt 3: Nach dem Scanvorgang können Sie alle gefundenen Daten in dem Backup ansehen. Klicken Sie in der linken Seite auf einen Datentyp und wählen Sie die gewünschten Dateien aus.
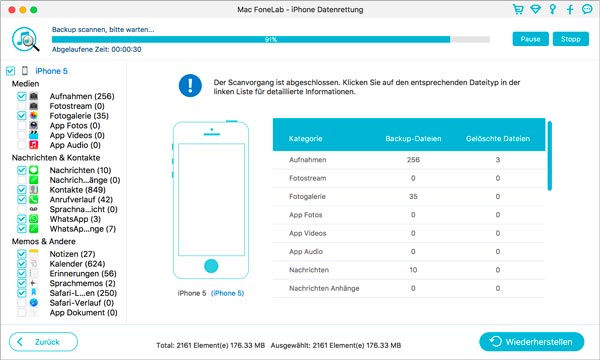
Schritt 4: Wählen Sie die Dateien, die Sie retten wollen. Klicken Sie schließlich auf "wiederherstellen". Der Vorgang wird schnell fertig.
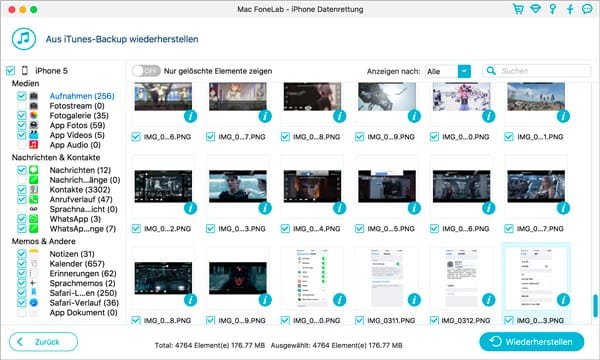
Teil 7: Daten aus iCloud-Backup wiederherstellen
Schritt 1: Starten Sie das Programm.Klicken Sie auf "iPhone Datenrettung" und wählen Sie "Aus iCloud-Backup wiederherstellen". Melden Sie sich dabei mit Ihrem iCloud an.
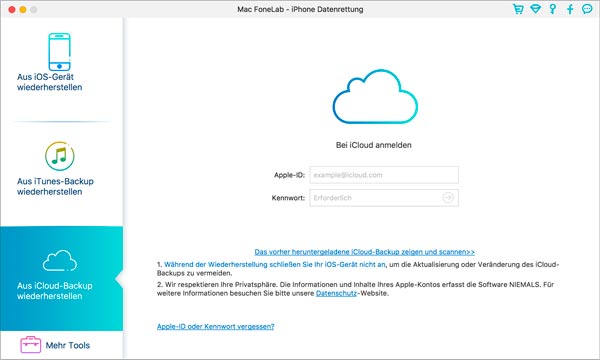
Hinweis: Wenn Sie Zwei-Faktoren-Authentifizierung aktiviert haben, tippen Sie am iPhone zuerst "Vertrauen". Dann wird Apple dem iPhone einen Verifizierungscode senden. Geben Sie den Code in der Software ein.
Schritt 2: Wählen Sie ein iCloud-Backup, und klicken Sie auf "Herunterladen". Nach dem Download klicken Sie auf "Scannen starten".
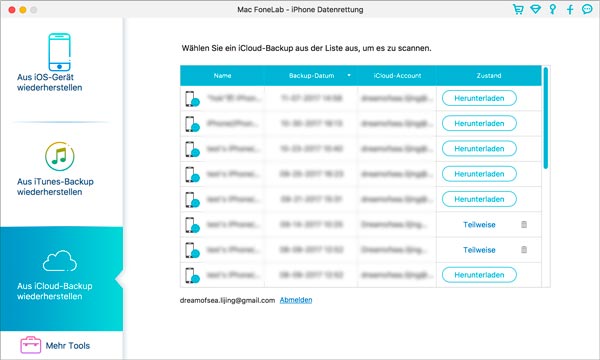
Schritt 3: Wenn der Scanvorgang abgeschlossen ist, wählen Sie die Dateien aus, die Sie wiederherstellen möchten. Dann klicken Sie zum Schluss auf den "Wiederherstellen"-Button, um die Dateien aus iCloud-Backup wiederherzustellen und auf dem Mac zu speichern.
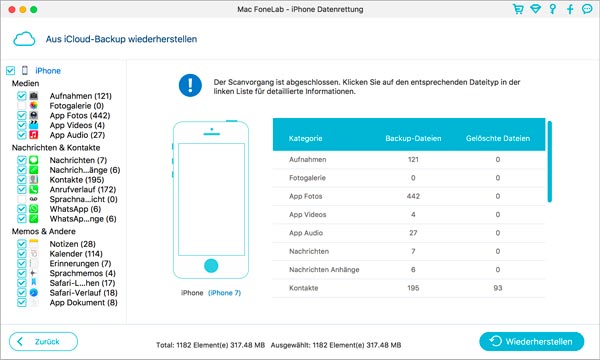
Teil 8: iOS-System wiederherstellen
Mit Mac FoneLab iOS Systemwiederherstellung können Sie die meisten Systemfehler vom iOS-Gerät reparieren.
Schritt 1: Starten Sie die Software und wählen Sie "iOS Systemwiederherstellung" aus. Dann klicken Sie auf "Starten".
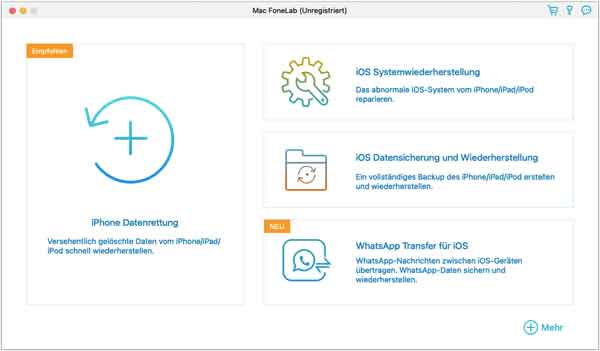
Schritt 2: Bestätigen Sie die Informationen des Geräts und klicken Sie auf "Reparieren".
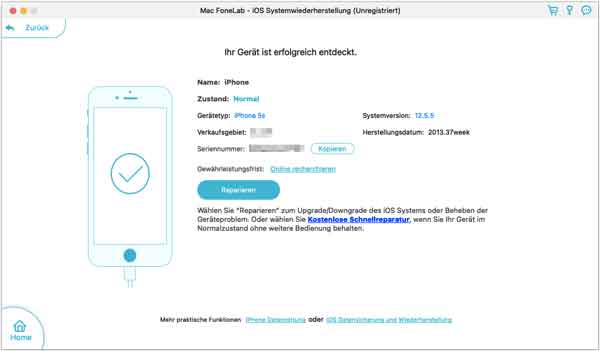
Schritt 3: Sie können 2 verschiedene Reparaturmodus für Ihr iOS-Gerät auswählen. Unter dem "Standard-Modus" werden alle Daten auf dem Gerät nicht verloren gehen. Unter dem "Erweiterter Modus" können Sie Ihr Gerät reparieren, aber alle Daten werden verloren gehen.
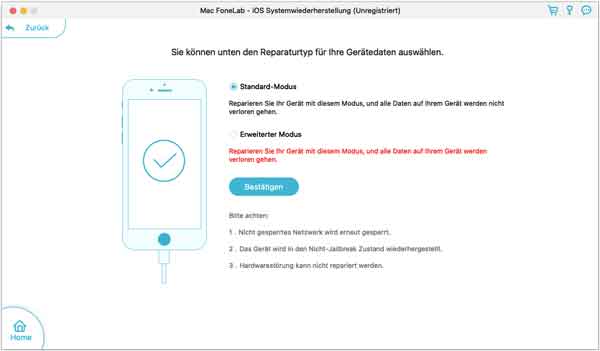
Schritt 4: Klicken Sie auf "Bestätigen". Dann prüfen Sie die Gerätinformationen und downloaden Sie das nötige Firmware-Paket. Klicken Sie auf "Reparieren". Dann können Sie das iOS-System wiederherstellen.
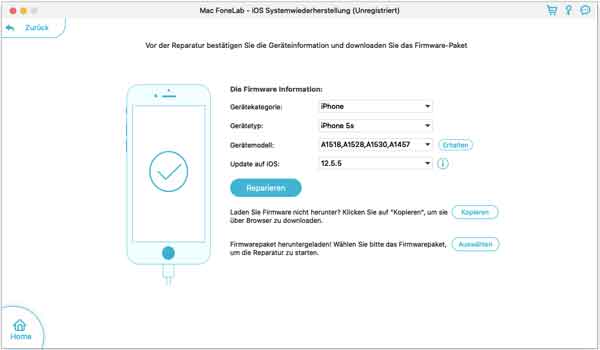
Hinweis: Zum Downloaden des Pakets ist eine stabile Internet-Verbindung benötigt.
Teil 9: iOS-Daten sichern & wiederherstellen
iOS-Daten sichern
Schritt 1: Schließen Sie Ihr iOS-Gerät mit dem Computer an. Wählen Sie "iOS Datensicherung und Wiederherstellung" aus. Dann wählen Sie den Modus "iOS Datensicherung" aus.
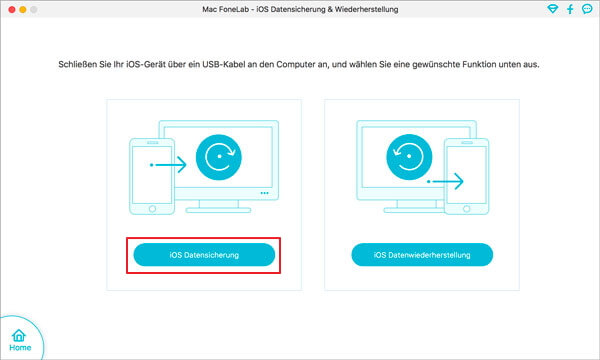
Schritt 2: Wählen Sie "Standard-Backup" oder "Backup verschlüsseln" aus. Klicken Sie auf "Starten", dann wählen Sie die Datentypen aus, die Sie sichern möchten, wie z.B. Nachrichten, Kontakte, Aufnahmen, Notizen, WhatsApp usw.
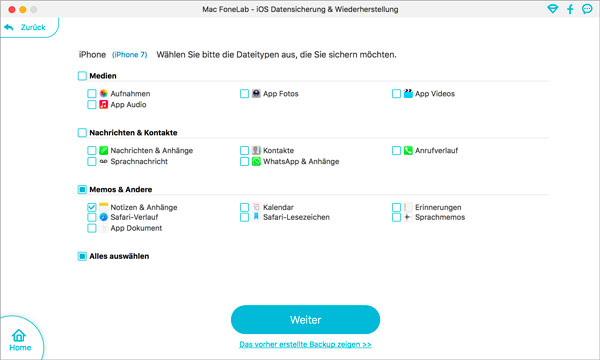
Schritt 3: Klicken Sie auf "Weiter", dann wird die ausgewählten Daten auf Ihrem Mac gesichert. Sie können ein weiteres Gerät auswählen oder das Backup ansehen.
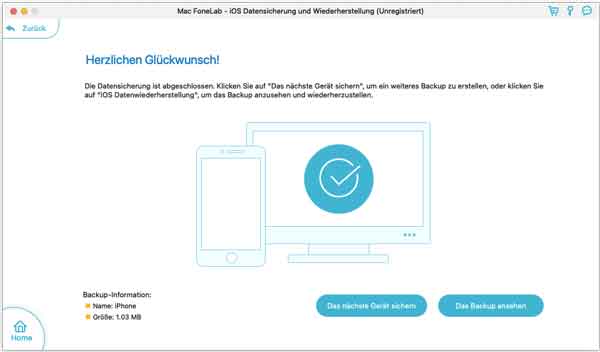
iOS-Backup wiederherstellen
Schritt 1: Klicken Sie auf "iOS Datenwiederherstellung", dann werden alle iOS-Backups in der Liste angezeigt.
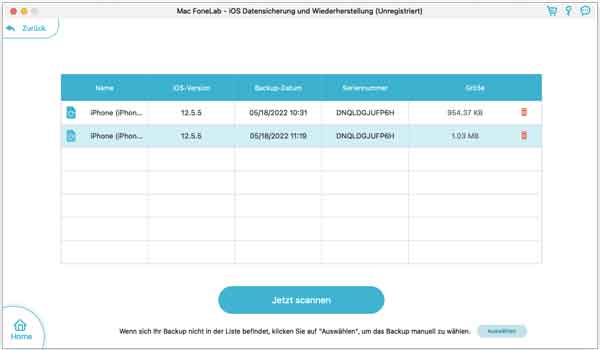
Schritt 2: Wählen Sie die Sicherung auf der Liste aus, die Sie wiederherstellen möchten. Klicken Sie auf "Jetzt scannen", um zu prüfen, welche Daten Sie vorher gesichert haben.
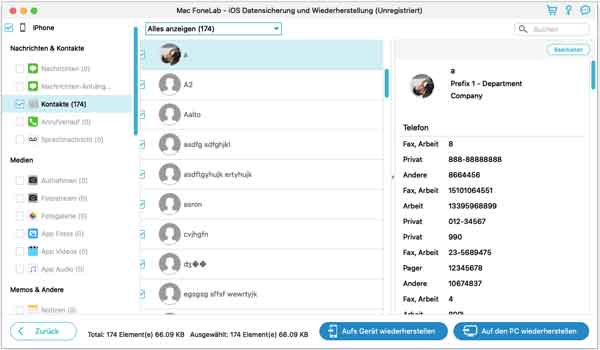
Schritt 3: Wählen Sie die Dateitypen aus, die Sie wiederherstellen möchten. Klicken Sie auf "Aufs Gerät wiederherstellen" oder "Auf den PC wiederherstellen", um Ihr Backup wiederherzustellen.
Teil 10: WhatsApp-Daten übertragen und wiederherstellen
WhatsApp auf neues Handy übertragen
Schritt 1: Starten Sie FoneLab und klicken Sie auf "WhatsApp Transfer für iOS" > "WhatsApp auf neues Handy übertragen".
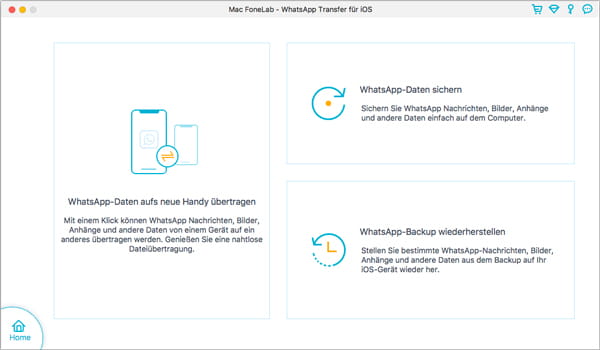
Schritt 2: Schließen Sie Ihr altes iPhone an den PC an, und dann das neue iPhone. Nun werden die beiden Geräte in dem Programmfenster angezeigt.
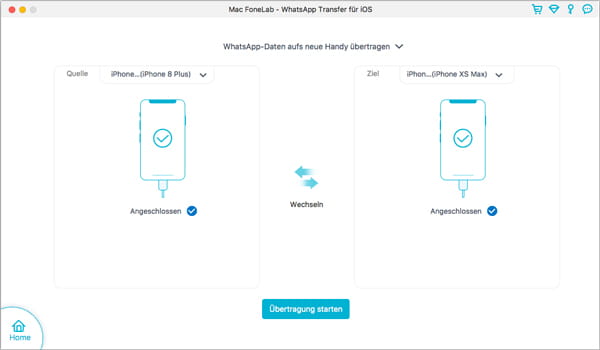
Schritt 3: Klicken Sie auf den Button "Übertragung starten". Nun wird die Software alle WhatsApp-Daten auf das neue iPhone übertragen.
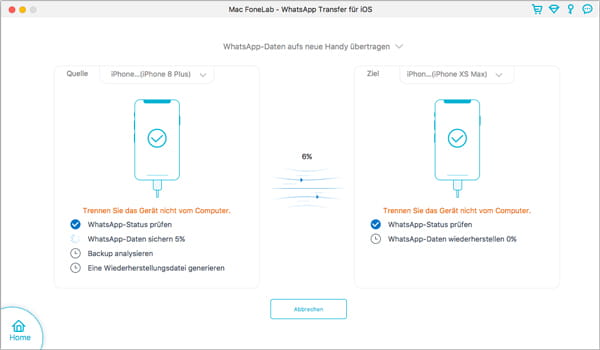
WhatsApp-Daten sichern
Schritt 1: Starten Sie FoneLab und gehen Sie zu "WhatsApp Transfer für iOS" > "WhatsApp-Daten sichern".
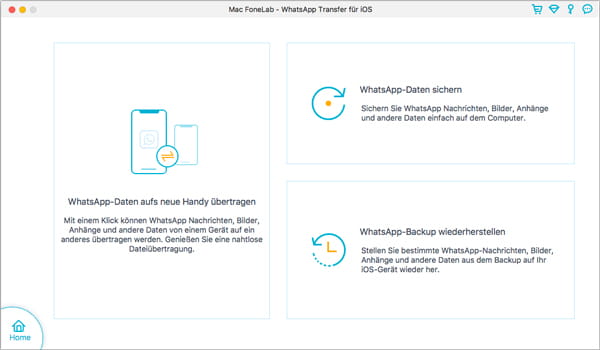
Schritt 2: Verbinden Sie Ihr iPhone über ein USB-Kabel mit dem Mac. Dann wird es auf der linken Seite angezeigt.
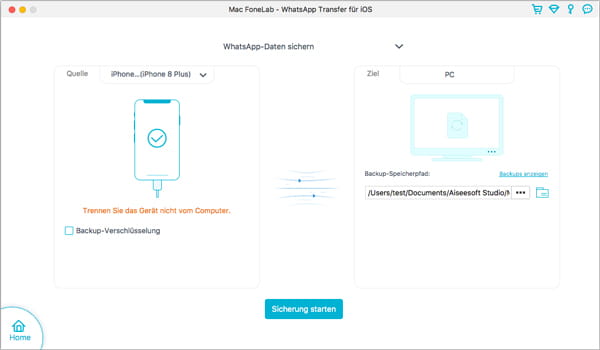
Schritt 3: Wählen Sie einen Speicherort für die Sicherungsdatei aus. Dann klicken Sie auf "Sicherung starten", um ein Backup zu erstellen.
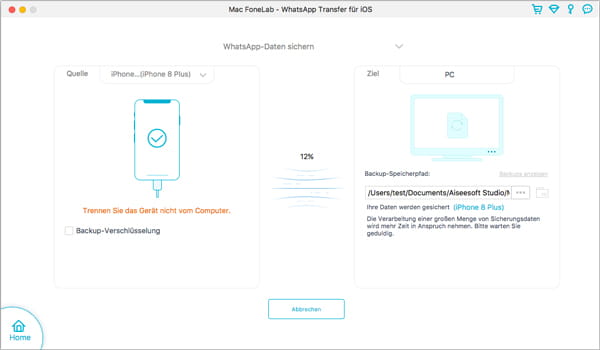
WhatsApp-Backup wiederherstellen
Schritt 1: Starten Sie FoneLab und gehen Sie zu "WhatsApp Transfer für iOS" > "WhatsApp-Backup wiederherstellen".
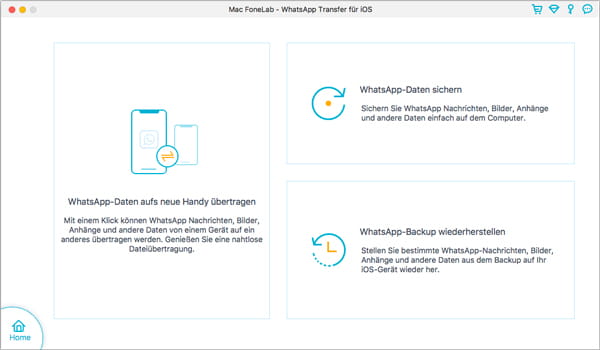
Schritt 2: Wählen Sie in der linken Liste ein geünschtes Backup aus. Klicken Sie auf "Ansehen", um die Vorschau des Backups anzuzeigen.
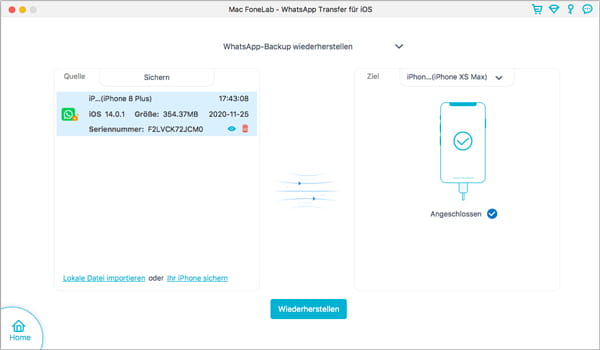
Schritt 3: Klicken Sie auf den Button "Wiederherstellen" und dann auf "Starten". Nun wird die Software das Backup auf Ihr iPhone wiederhergestellt.
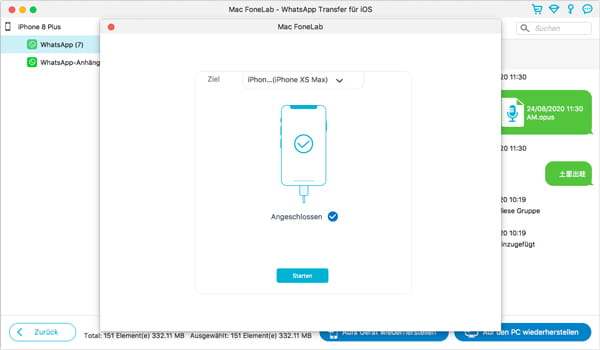

 Aiseesoft Mac FoneLab
Aiseesoft Mac FoneLab