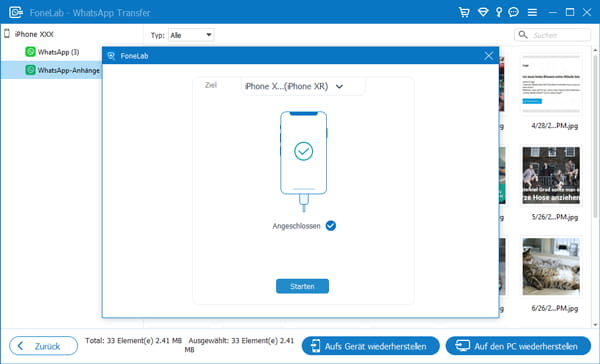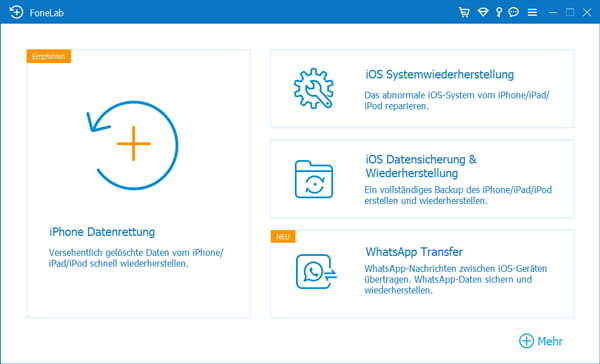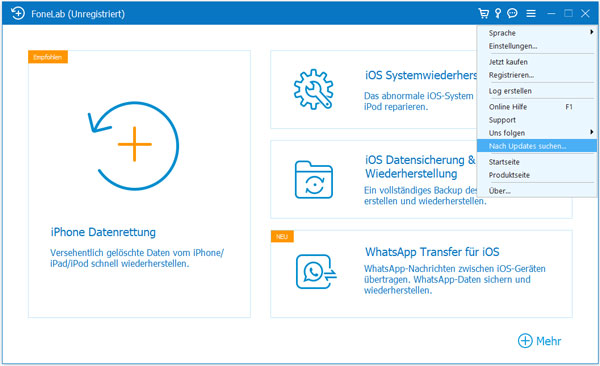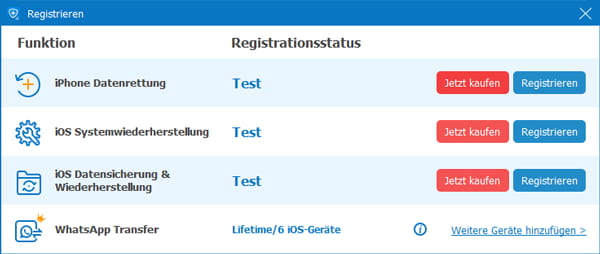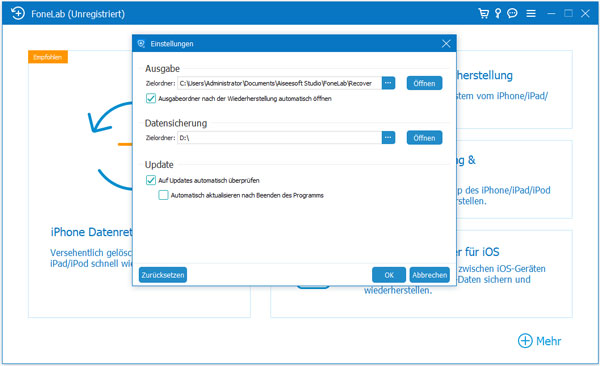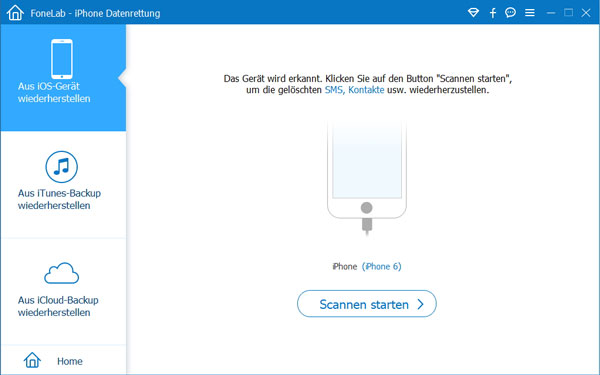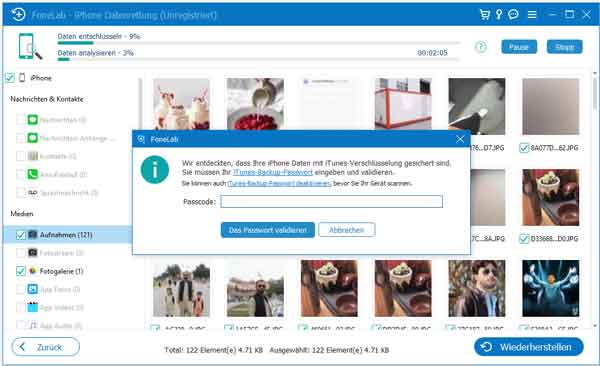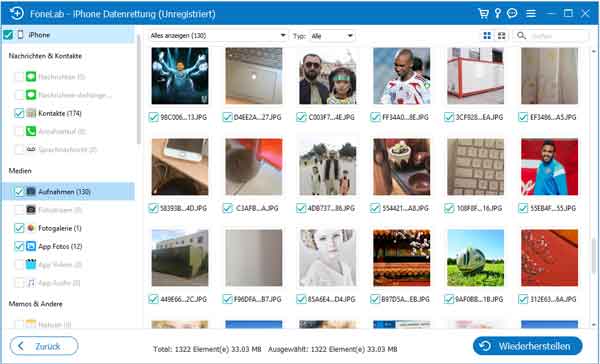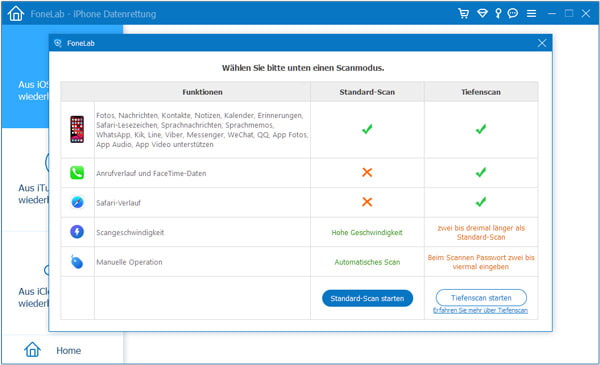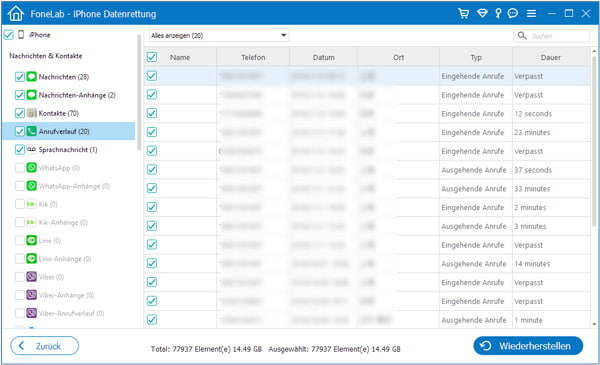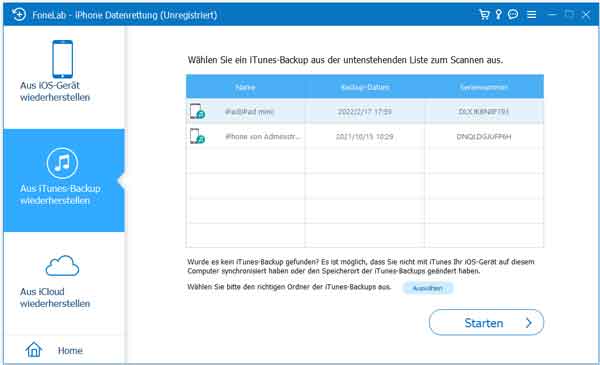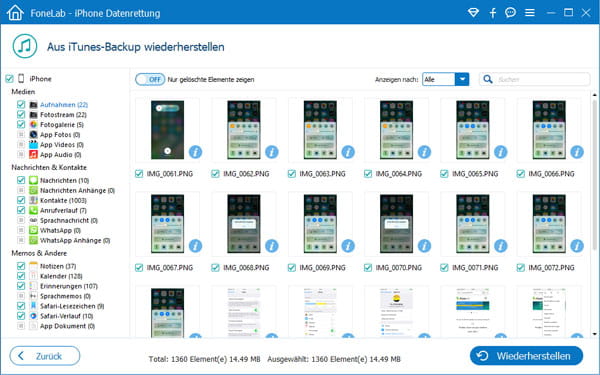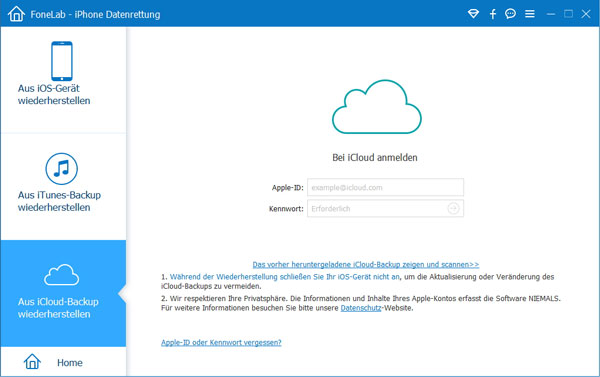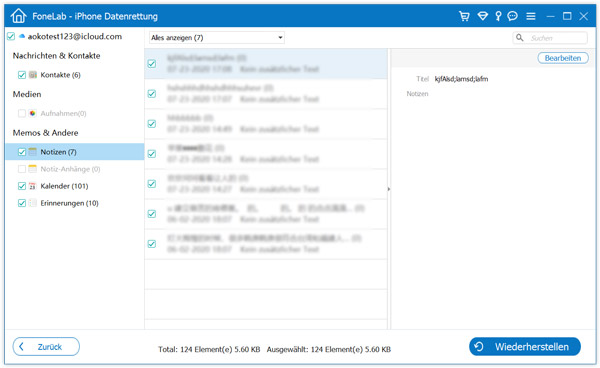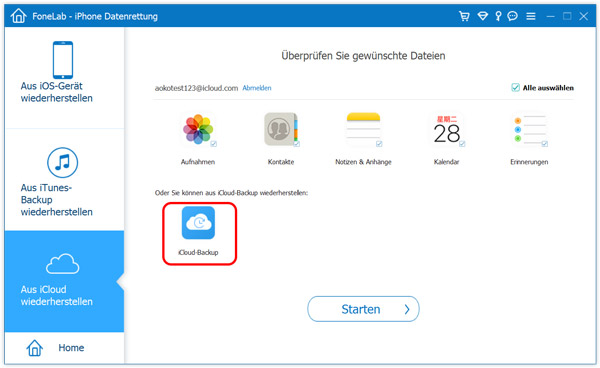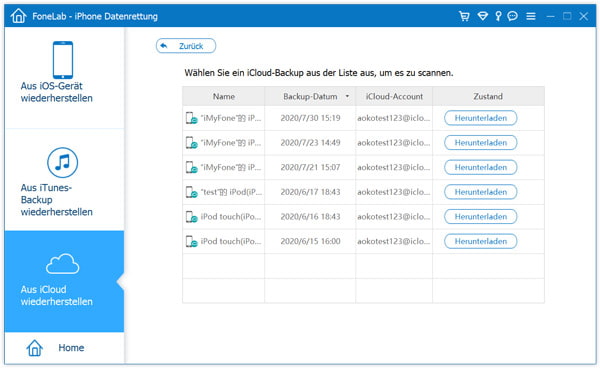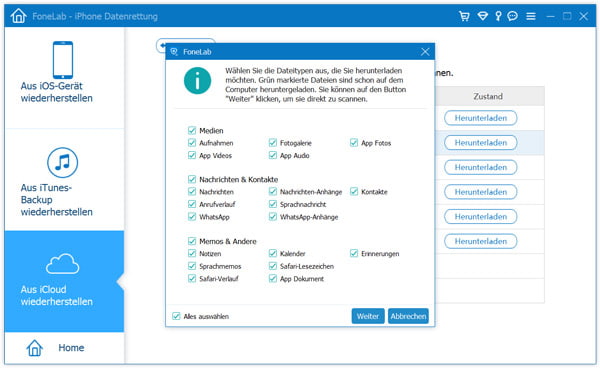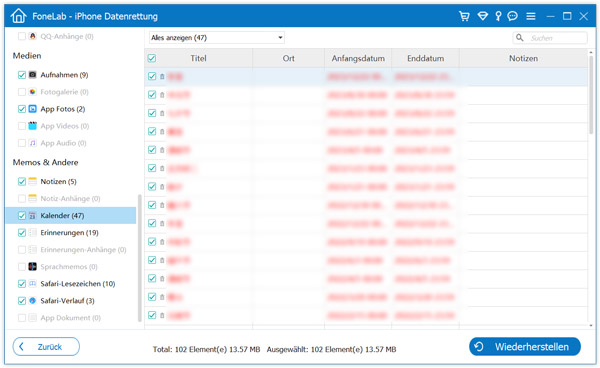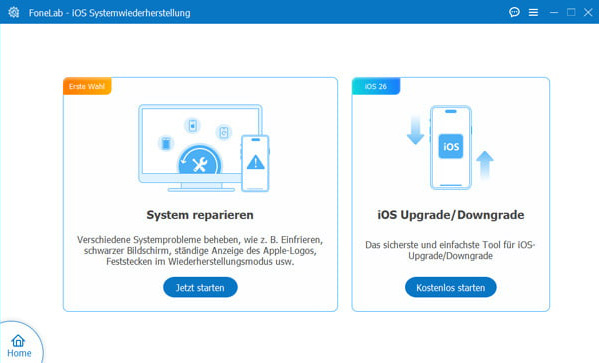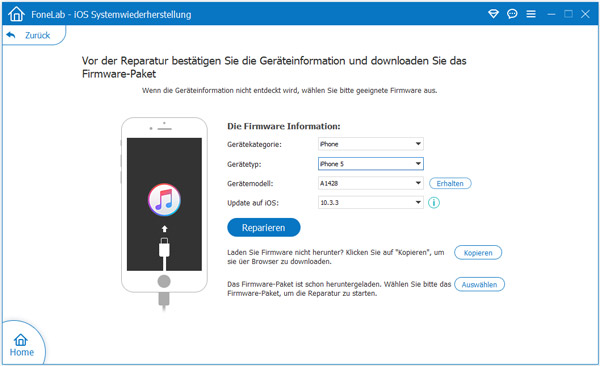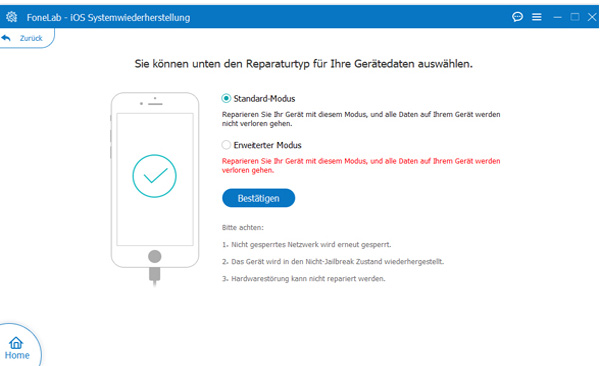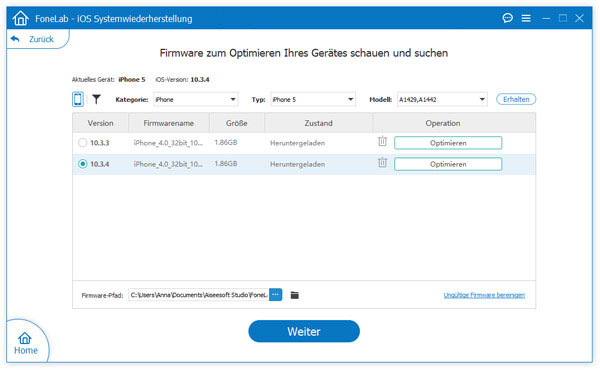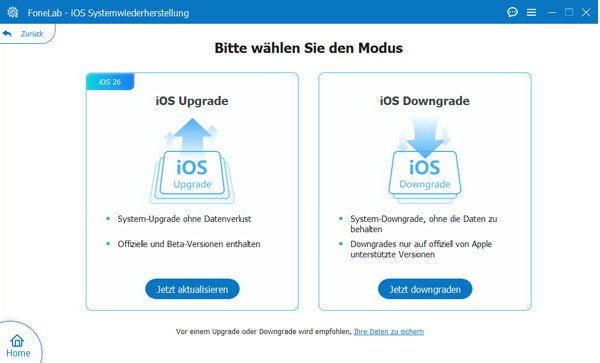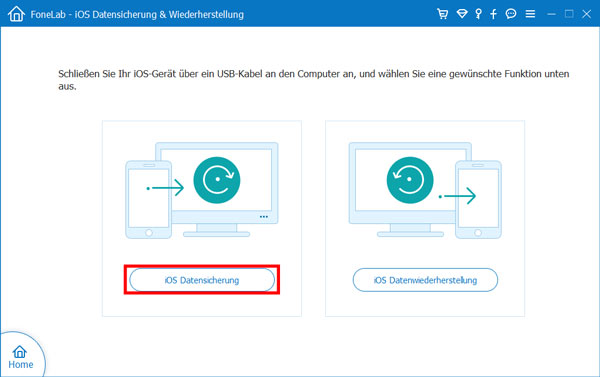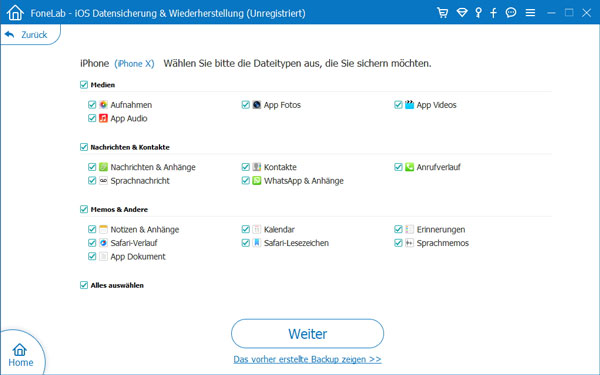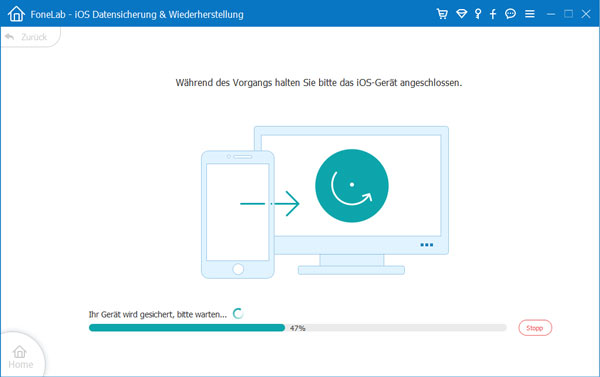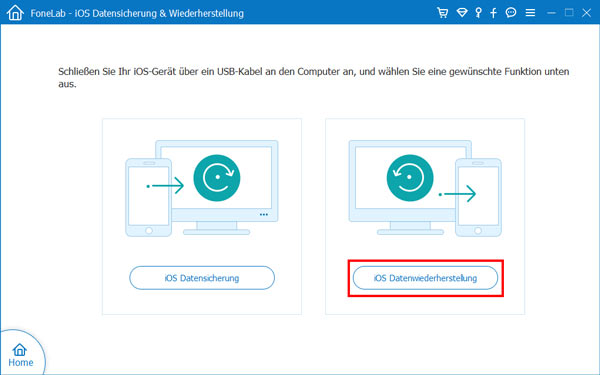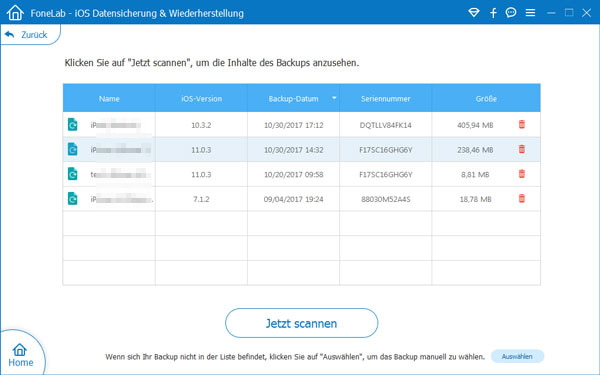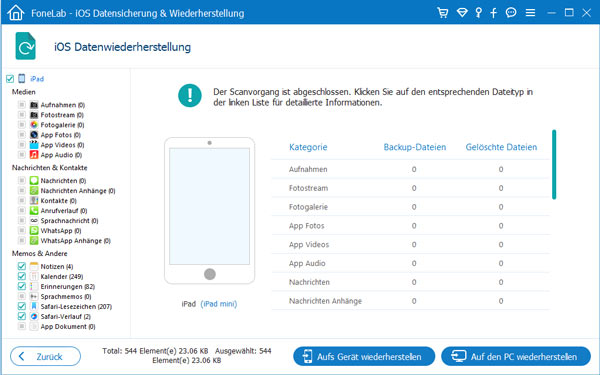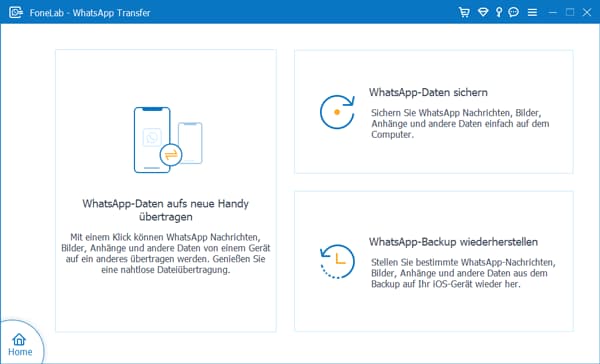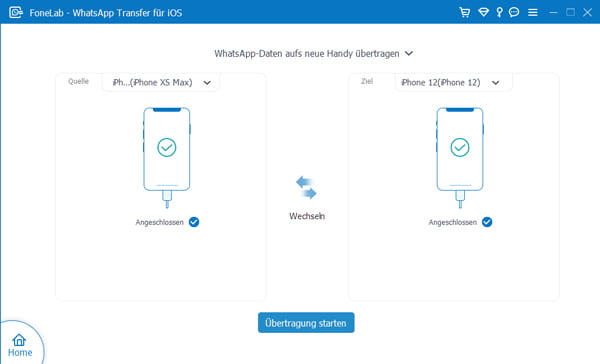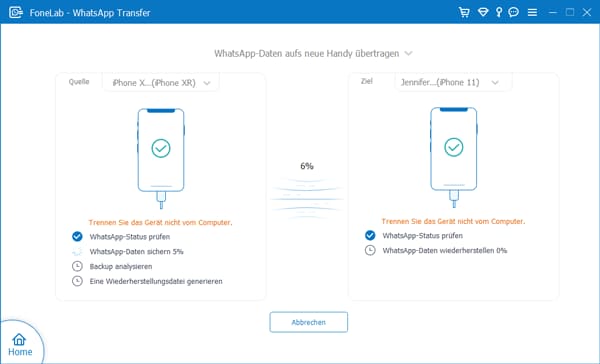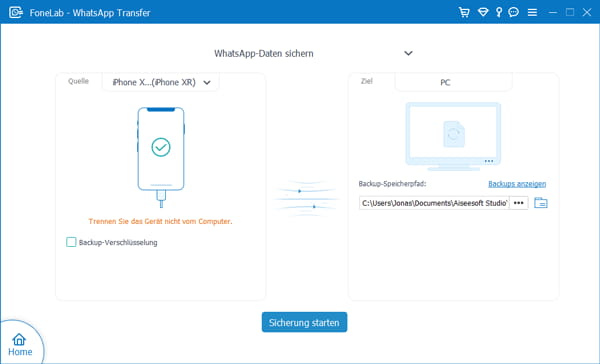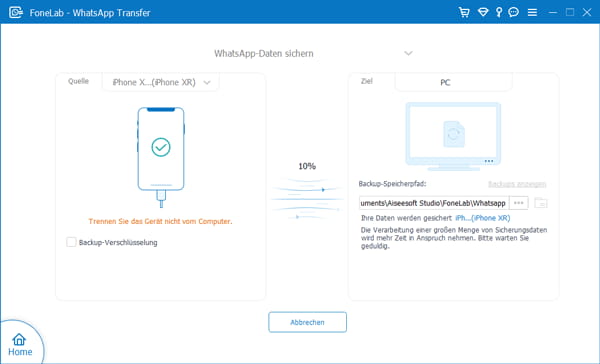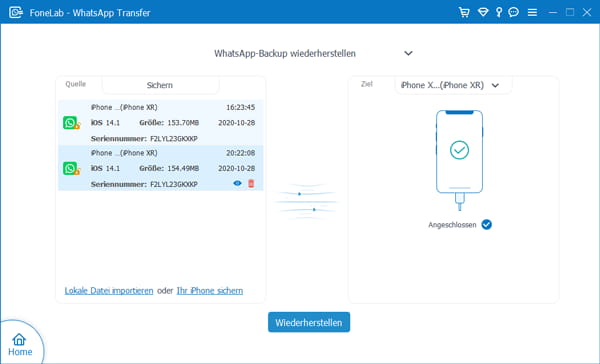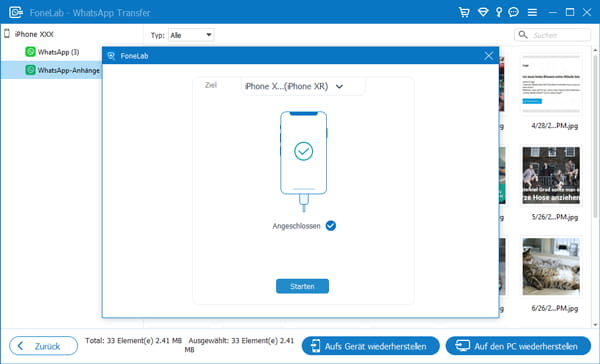Teil 1: Übersicht
Aiseesoft FoneLab ist ein guter Assistent für iOS-Geräte. Er kann Datenverlust bei Jailbreak oder Upgrade vermeiden. Die verlorenen oder gelöschten Daten lassen sich vom iOS-Gerät oder iTunes/iCloud-Backup wiederherstellen, abnormales iOS-System reparieren, Daten vom iOS-Gerät sichern und wiederherstellen. Damit können Sie keine Sorgen darum machen, dass Ihre iOS-Daten verloren sind.
Schlüsselfunktionen
1. Gelöschte Daten direkt aus dem iOS-Gerät wiederherstellen
2. Daten aus iTunes-Backup extrahieren und wiederherstellen
3. Backup aus iCloud herunterladen und Daten extrahieren
4. iOS-System reparieren
5. Daten vom iOS-Gerät sichern, Backup wiederherstellen
6. WhatsApp-Daten vom iPhone übertragen, sichern und wiederherstellen
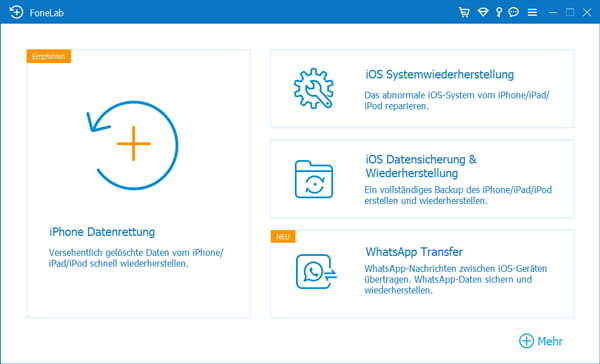
Teil 2: Software aktualisieren & deinstallieren
Software aktualisieren
Gehen Sie zu "Menü" > "Nach Updates suchen..." zum Überprüfen der neuesten Software oder klicken Sie auf "Menü" > "Einstellungen" > "Auf Updates automatisch überprüfen...". Wenn es eine Update-Version hat, wird das Programm ein Fenster öffnen, um Sie zu benachrichtigen.
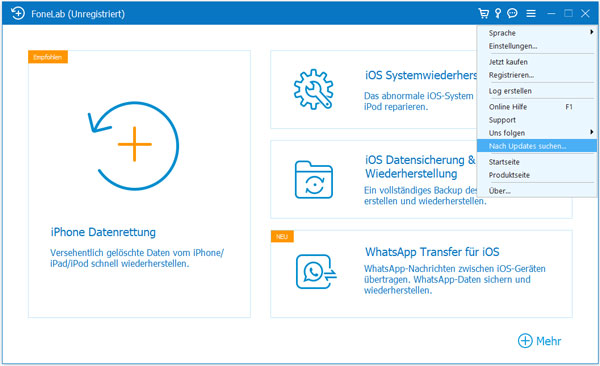
Software deinstallieren
Wenn Sie das Programm deinstallieren möchten, können Sie es mit nur einigen Klicks von Ihrem Computer entfernen.
Startmenü --- Systemsteuerung --- Programme und Funktionen --- Programm deinstallieren --- Das Programm finden --- Rechtkilcken und Deinstallieren wählen
Startmenü --- Alle Programme --- Aiseesoft FoneLab --- Deinstallieren
Teil 3: Software registrieren
Klicken Sie oben auf das Schlüssel-Zeichen, um das Fenster zur Registrierung zu öffnen.
Wählen Sie die Funktion, die Sie gekauft haben, und klicken Sie auf "Registrieren". Dann geben Sie Ihre E-Mail-Adresse und den Registrierungscode ein. Klicken Sie anschließend auf "Registrieren", um die Funktion zu aktivieren.
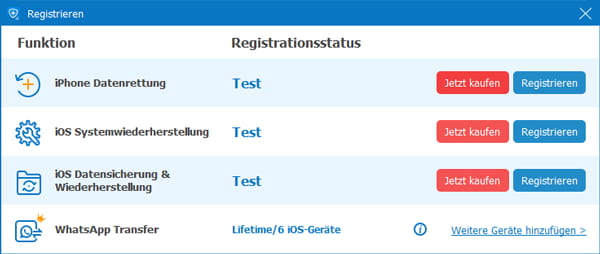
Hinweis: Nachdem Sie das Programm erfolgreich gekauft haben, wird der Registrierungscode zu Ihrer E-Mail-Adresse geschickt, die Sie in das Bestellungsformular ausgefüllt haben.
E-Mail Adresse: Die E-Mail-Adresse, die Sie zum Kaufen der Software verwenden.
Registrierungscode: Eine Reihe von Zeichen, die als Aktivierungsschlüssel, Lizenz oder KEYCODE(S) in dem Bestellbestätigungsbrief, den Sie nach erfolgreichem Kauf erhalten, markiert werden.
Teil 4: Einstellungen anpassen
Gehen Sie zu "Menü" > "Einstellungen...", um das folgende Einstellungen-Fenster zu öffnen.
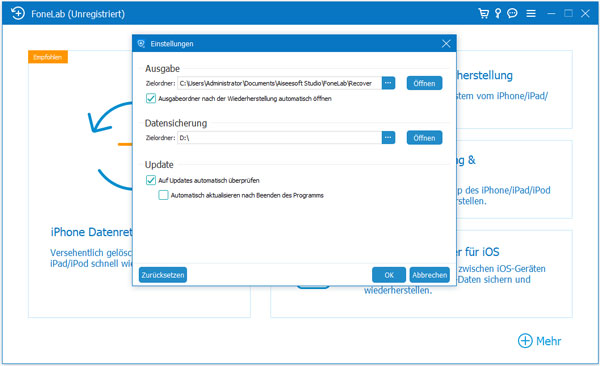
Ausgabe
Einen Speicherort für die wiederhergestellten Dateien wählen
Datensicherung
Einen Speicherort für die Backups wählen
Update
Programm-Updates automatisch überprüfen oder nicht lassen
Teil 5: Gelöschte Daten aus iOS-Gerät wiederherstellen
Gelöschte Fotos, Videos, Kontakte, Notizen usw. aus iOS-Gerät wiederherstellen
Schritt 1: Starten Sie die Software und klicken Sie auf "iPhone Datenrettung" > "Aus iOS-Gerät wiederherstellen".
Schritt 2: Schließen Sie Ihr iPhone an den PC an. Nun wird die Software Ihr iPhone automatisch erkennen.
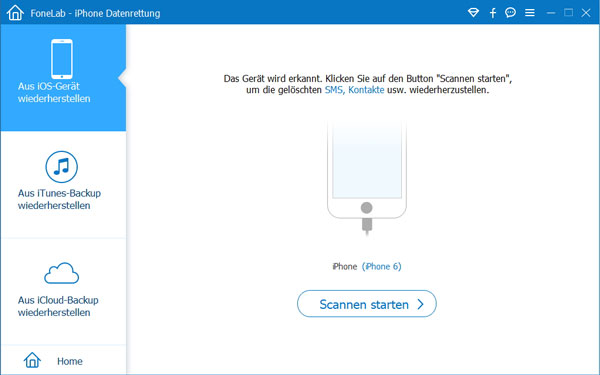
Schritt 3: Klicken Sie auf die Schaltfläche "Scannen starten". Dann startet die Software automatisch, Ihr iPhone zu scannen.
Hinweis: Wenn die iPhone-Daten mit iTunes-Verschlüsselung gesichert ist, müssen Sie das iTunes-Passwort eingeben, um die Daten zu entschlüsseln.
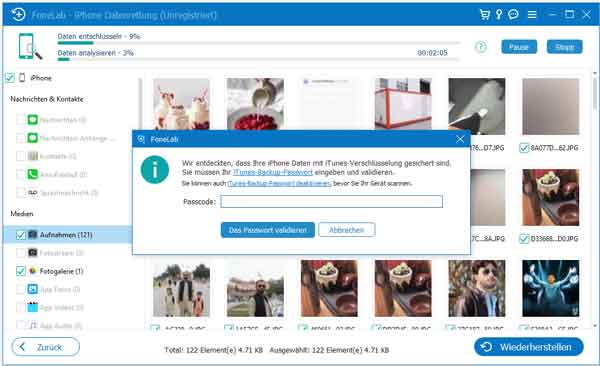
Schritt 4: Wenn der Scanvorgang abgeschlossen ist, klicken Sie in der linken Seitenleiste auf einen Datentyp.
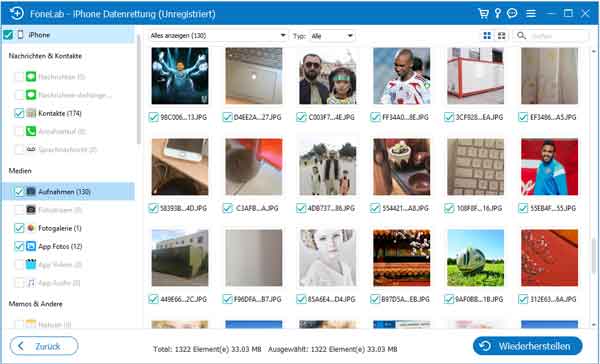
Schritt 5: Wählen Sie die Dateien, die Sie wiederherstellen möchten, und klicken Sie unten rechts auf "Wiederherstellen".
Schritt 6: Wählen Sie einen Speicherort aus und klicken Sie auf "Wiederherstellen". Nun wird die Software Ihre gelöschten Daten wiederherstellen und auf den PC exportieren.
Gelöschte Anrufverlauf und Safari-Verlauf wiederherstellen
Wenn Ihr Anrufverlauf oder Safari-Verlauf auf iOS 13-Geräten gelöscht wird, unterscheidet sich der Vorgang der Datenwiederherstellung geringfügig. Da Apple die Sicherheit von Gerätedaten einschließlich des Anrufverlaufs und des Safari-Verlaufs für iOS 13-Geräte und höher verbessert hat, müssen Sie Ihr Passwort unter iOS eingeben, wenn Sie den gelöschten Anrufverlauf und den Safari-Verlauf mit Aiseesoft iPhone Datenrettung wiederherstellen möchten. Sie können die folgenden Schritte ausführen, um iPhone gelöschten Anruf- und Safari-Verlauf wiederherzustellen.
Schritt 1: Laden Sie die Software herunter und installieren Sie sie. Starten Sie sie dann. Schließen Sie Ihr iPhone an den Computer an. Stellen Sie sicher, dass Sie auf die Schaltfläche "Vertrauen" tippen und das Passwort dem Gerät eingeben, um dem Computer zu vertrauen.
Schritt 2: Wählen Sie "Aus iOS-Gerät wiederherstellen". Klicken Sie unten auf den "Scannen starten"-Button. Anschließend wählen Sie "Tiefenscan starten", um Ihr Gerät zu analysieren und zu scannen. Während des gesamten Scanvorgangs wird ein Popup-Fenster angezeigt, in dem Sie aufgefordert werden, das Passwort Ihres iOS 13-Geräts zwei- bis viermal einzugeben. Der Scanvorgang dauert einige Zeit.
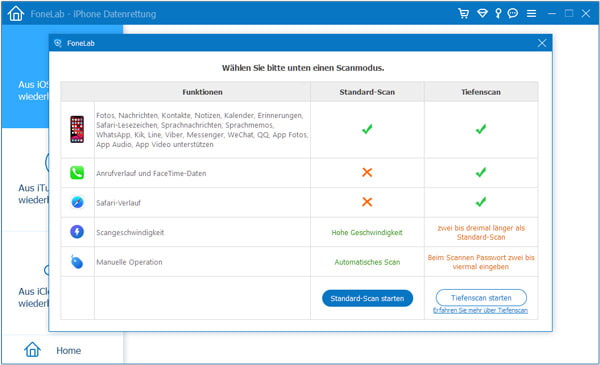
Hinweis: Wenn Sie iTunes-Backup-Passwort eingestellt haben, sollen Sie Ihr iTunes-Passwort in der Software eingeben.
Schritt 3: Wählen Sie nach dem Scannen den Anrufverlauf und Safari-Verlauf und anschließend klicken Sie auf den "Wiederherstellen"-Button. Starten Sie dann den Wiederherstellungsprozess und warten Sie, bis er abgeschlossen ist. Zum Schluss können Sie Ihr Anrufprotokoll und Ihr Safari-Protokoll auf dem Zielordner wieder finden.
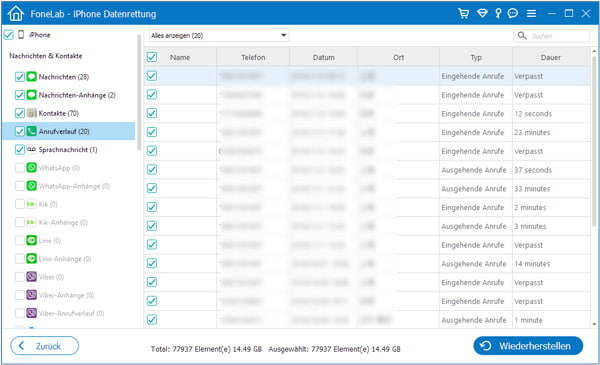
Wenn Sie z.B. die Funktion "FoneLab iOS Datensicherung & Wiederherstellung" nutzen, um Anrufverlauf und Safari-Verlauf unter iOS 13 zu sichern und wiederherzustellen, müssen Sie auch das Passwort eingeben. Deshalb sollen Sie die Software nicht verlassen.
Teil 6: Daten aus iTunes-Backup wiederherstellen
Schritt 1: Starten Sie die Software und wählen Sie "iPhone Datenrettung" > "Aus iTunes-Backup wiederherstellen". Hier werden Ihnen alle iTunes-Backups auf dem Computer angezeigt.
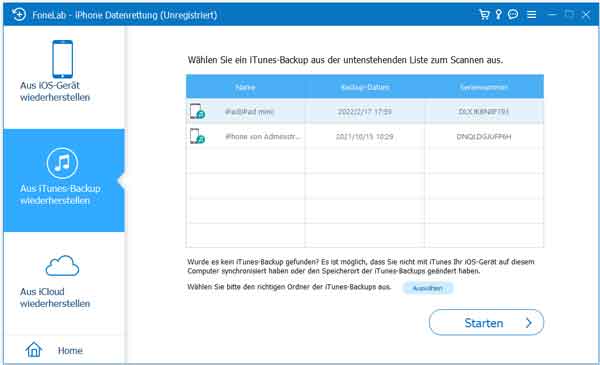
Schritt 2: Wählen Sie ein gewünschtes Backup aus und klicken Sie unten rechts auf "Starten". Nun wird FoneLab alle Inhalte des Backups scannen.
Schritt 3: Nach dem Scanvorgang können Sie alle gefundenen Daten in dem Backup ansehen. Klicken Sie in der linken Seite auf einen Datentyp und wählen Sie die gewünschten Dateien aus.
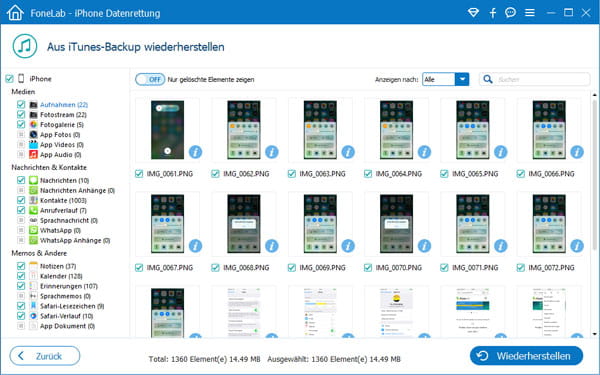
Schritt 4: Klicken Sie auf die Schaltfläche "Wiederherstellen", um Daten aus dem iTunes-Backup wiederherzustellen.
Teil 7: Daten aus iCloud-Backup wiederherstellen
Schritt 1: Starten Sie das Programm und wählen Sie "Aus iCloud-Backup wiederherstellen". Melden Sie sich dabei mit Ihrem iCloud an.
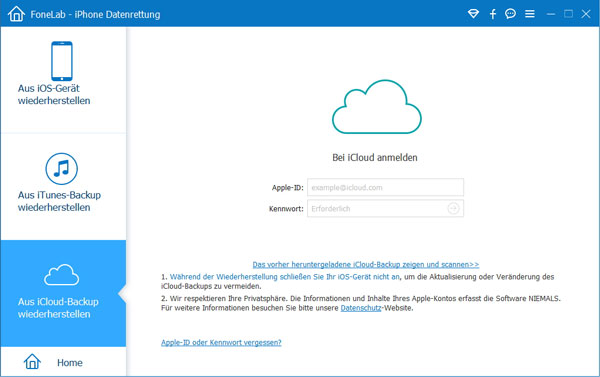
Hinweis: Wenn Sie Zwei-Faktoren-Authentifizierung aktiviert haben, tippen Sie am iPhone zuerst "Vertrauen". Dann wird Apple dem iPhone einen Verifizierungscode senden. Geben Sie den Code in der Software ein.
Schritt 2: Hier sind 2 Wege zum Scannen und Wiederherstellen der gelöschten Daten aus iCloud.
1. Wählen Sie die Dateitypen wie Kontakte, Notizen, Erinnerungen, Fotos usw. Danach klicken Sie auf den "Starten"-Button, um iCloud-Daten zu scannen.
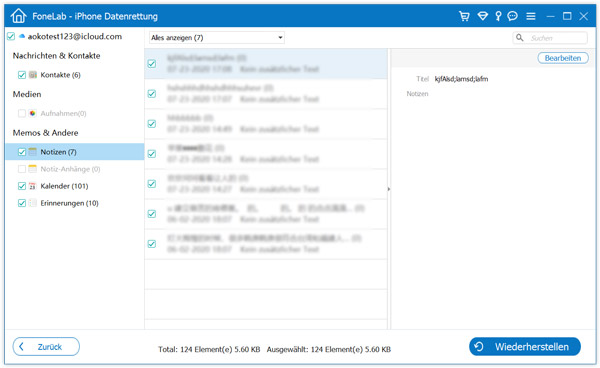
Der Scanvorgang dauert ein bisschen lang. Wenn es fertig ist, klicken Sie aus linken Kategorien die Dateitypen. Entspechende Informationen werden rechts angezeigt. Wählen Sie die wiederherzustellenden Daten aus und klicken Sie zum Schluss auf den "Wiederherstellen"-Button, um gelöschte Dateien auf dem Computer zu speichern.
2. Zum anderen Weg können Sie iCloud-Backup scannen.
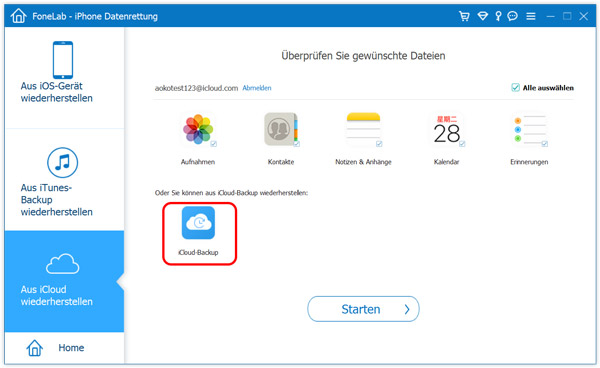
Schritt 1: Klicken Sie darauf und alle Backup-Dateien, die mit dem iCloud-Account verbunden sind, werden angezeigt. Sie können dem Gerätenamen und Datum zufolge eine auswählen. Klicken Sie anschließend auf "Herunterladen" zum Fortfahren.
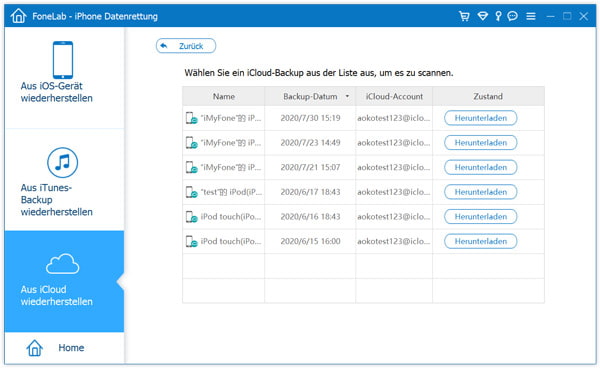
Schritt 2: Auf dem Popup-Fenster werden alle Dateitypen von dem iCloud-Backup gelistet. Wählen Sie die Items aus und klicken Sie auf "Weiter". Dann wird die Software das iCloud-Backup sofort scannen.
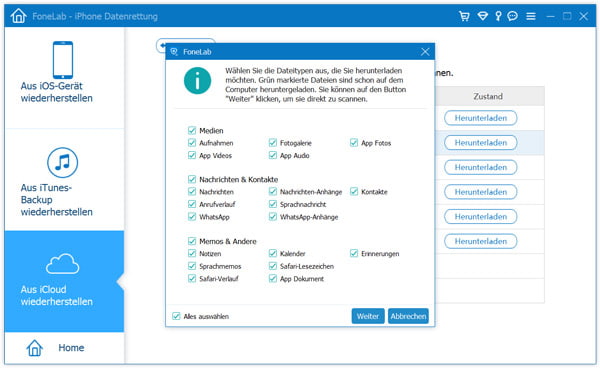
Schritt 3: Wenn der Scanvorgang abgeschlossen ist, klicken Sie in der linken Spalte auf die Dateitypen und Sie können gleichzeitig die Details rechts sehen. Wählen Sie die gelöschten Dateien und klicken Sie zum Schluss auf den "Wiederherstellen"-Button, um die Dateien aus iCloud-Backup wiederherzustellen und auf dem Computer zu speichern.
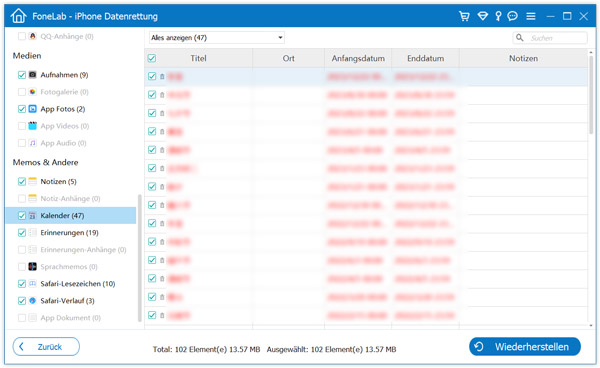
Teil 8: iOS-System wiederherstellen
Mit FoneLab iOS Systemwiederherstellung können Sie die meisten Systemfehler vom iOS-Gerät reparieren und iOS upgraden oder downgraden.
System reparieren
Schritt 1: Starten Sie die Software und wählen Sie "iOS Systemwiederherstellung" aus. Dann klicken Sie auf "System reparieren".
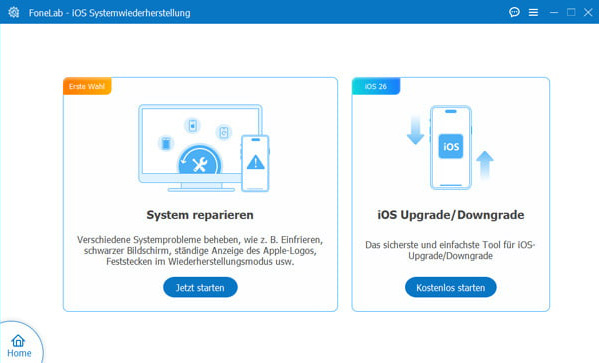
Schritt 2: Bestätigen Sie die Informationen des Geräts und klicken Sie auf "Reparieren".
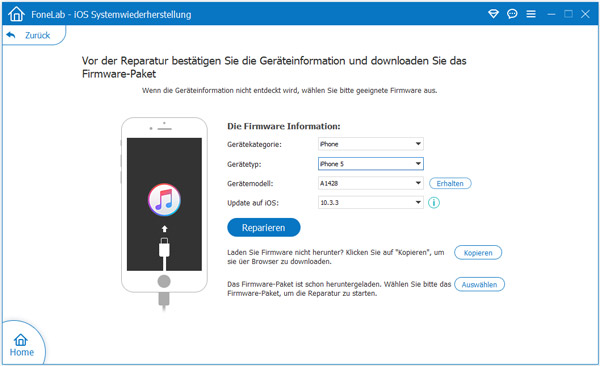
Schritt 3: Sie können den "Standard-Modus" oder "Erweiterter Modus" nach Bedarf auswählen. Klicken Sie auf "Bestätigen".
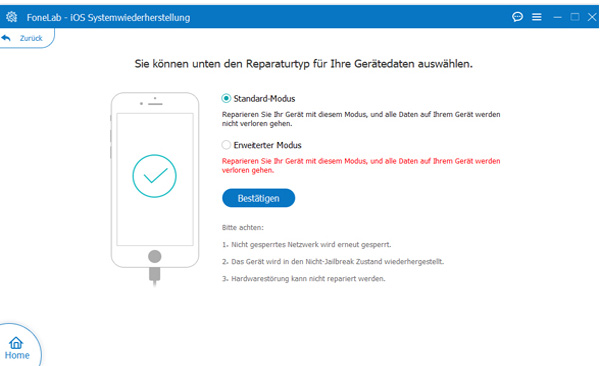
Schritt 4: Danach wird die entsprechende Firmware zum Optimieren des Geräts angezeigt. Klicken Sie auf "Weiter", dann wird die Firmware heruntergeladen. Dann wird Ihr iOS-Gerät repariert.
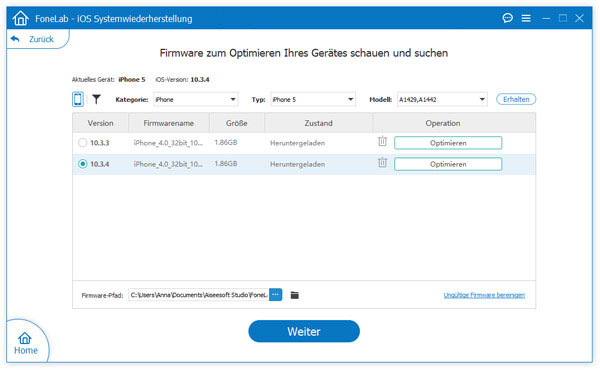
iOS Upgrade/Downgrade
Schritt 1: Starten Sie die Software und wählen Sie "iOS Systemwiederherstellung" aus. Dann klicken Sie auf "Kostenlos starten".
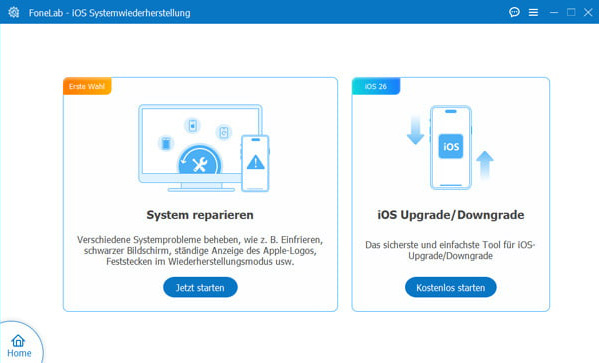
Schritt 2: Wählen Sie den Modus zwischen "iOS Upgrade" und iOS Downgrade" aus.
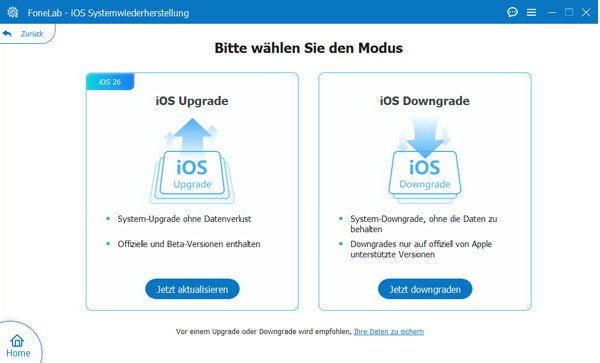
Schritt 3: Danach wird die entsprechende Firmware zum Optimieren des Geräts angezeigt. Klicken Sie auf "Weiter", dann wird die Firmware heruntergeladen. Dann wird Ihr iOS-System upgraden oder downgraden.
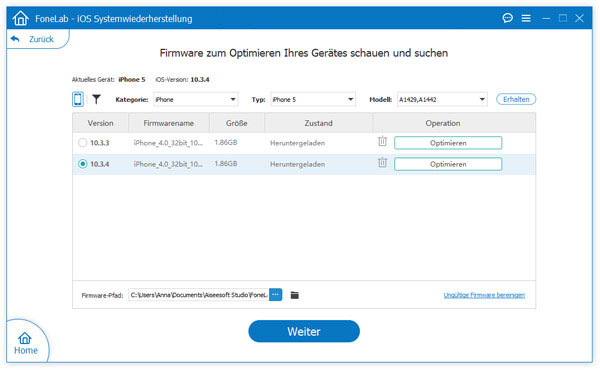
Teil 9: iOS Daten sichern und wiederherstellen
iOS-Daten sichern
Schritt 1: Wählen Sie "iOS Datensicherung" aus und schließen Sie Ihr iOS-Gerät mit dem Computer an. Wählen Sie "Standard-Backup" oder "Backup verschlüsseln" aus. Klicken Sie auf "Starten", um den Vorgang fortzufahren.
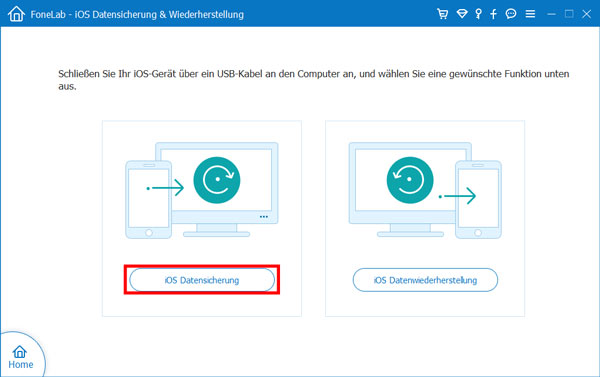
Schritt 2: Hacken Sie die Dateien ab, die Sie vom iPhone/iPad sichern möchten, wie z.B. WhatsApp-Anhänge, Kontakte, Sprachnachrichten, Fotos usw.
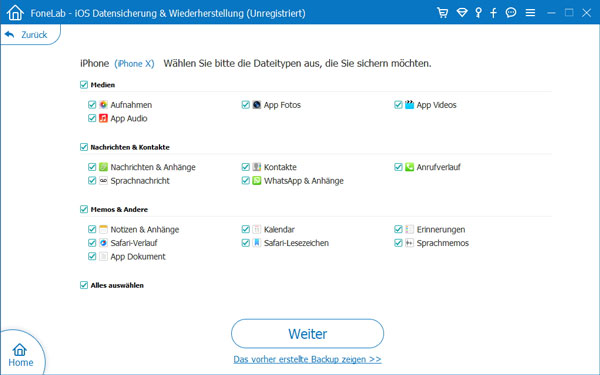
Schritt 3: Klicken Sie auf "Weiter", dann startet die Software automatisch, die ausgewählten Dateien zu sichern.
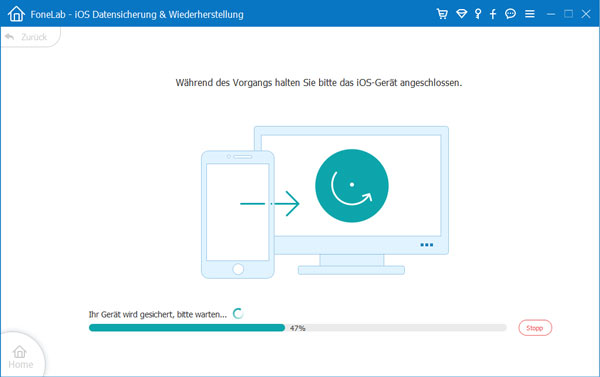
iOS-Backup wiederherstellen
Schritt 1: Klicken Sie auf "iOS Datenwiederherstellung", dann verbinden Sie Ihr iOS-Gerät durch einen USB-Kabel mit dem Computer, um die Sicherung auf Ihrem Computer zu scannen.
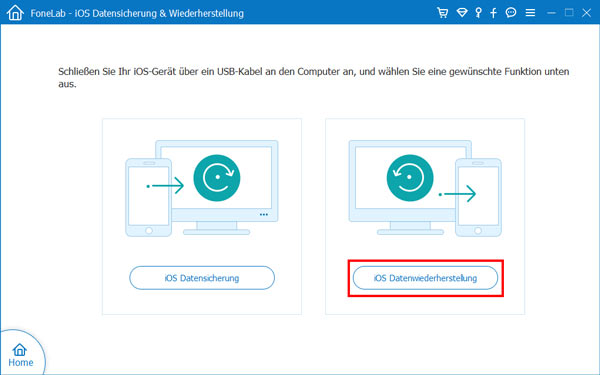
Schritt 2: Wählen Sie die Sicherung auf der Liste aus, die Sie wiederherstellen möchten. Klicken Sie auf "Jetzt scannen", um zu prüfen, welche Daten Sie vorher gesichert haben.
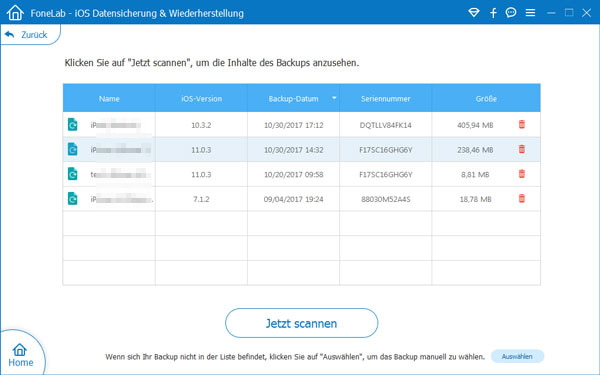
Schritt 3: Wählen Sie die Dateitypen aus, die Sie wiederherstellen möchten. Klicken Sie auf "Aufs Gerät wiederherstellen" oder "Auf den PC wiederherstellen", um Ihr Backup wiederherzustellen.
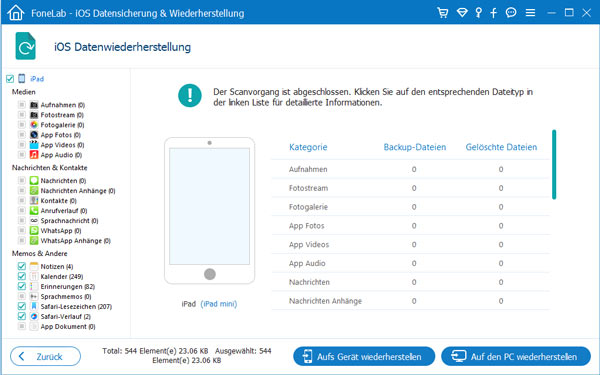
Teil 10: WhatsApp-Daten übertragen und wiederherstellen
WhatsApp-Daten zwischen iOS-Geräten übertragen
Schritt 1: Starten Sie FoneLab und klicken Sie auf "WhatsApp Transfer für iOS" > "WhatsApp auf neues Handy übertragen".
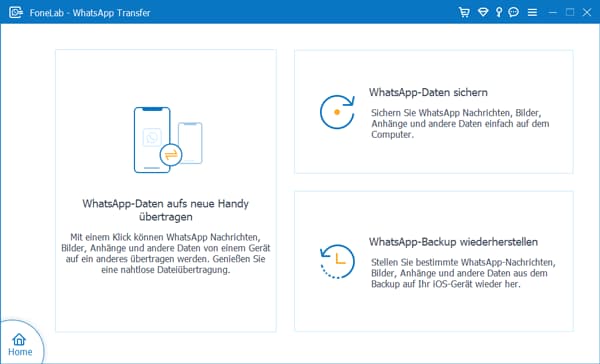
Schritt 2: Schließen Sie Ihr altes iPhone an den PC an, und dann das neue iPhone. Nun werden die beiden Geräte in dem Programmfenster angezeigt.
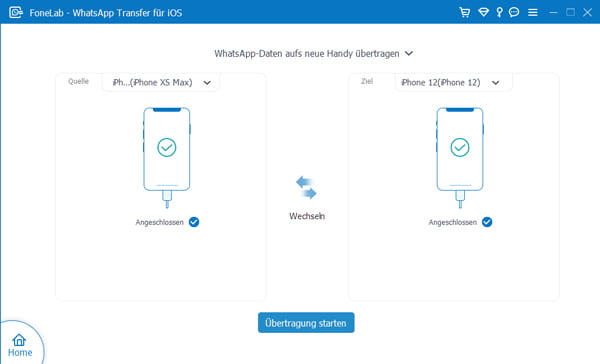
Schritt 3: Klicken Sie auf den Button "Übertragung starten". Nun wird die Software alle WhatsApp-Chats auf das neue iPhone übertragen.
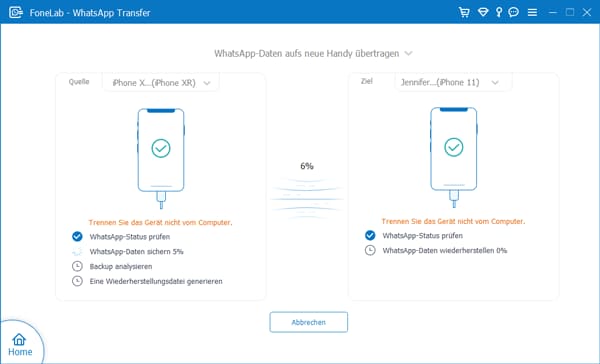
WhatsApp-Daten sichern
Schritt 1: Starten Sie FoneLab und klicken Sie auf "WhatsApp Transfer für iOS" > "WhatsApp-Daten sichern".
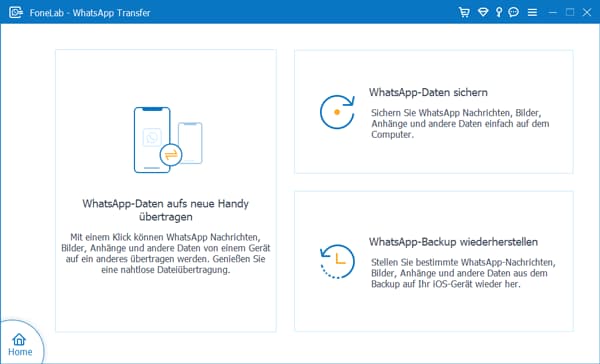
Schritt 2: Verbinden Sie Ihr iPhone über ein USB-Kabel mit dem Computer. Dann wird es auf der linken Seite angezeigt.
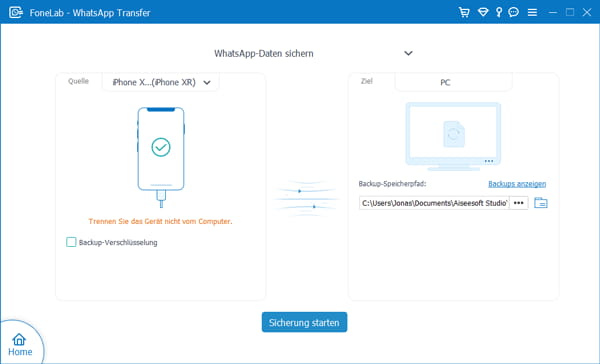
Schritt 3: Wählen Sie einen Speicherort für die Sicherungsdatei aus. Dann klicken Sie auf "Sicherung starten", um ein Backup zu erstellen.
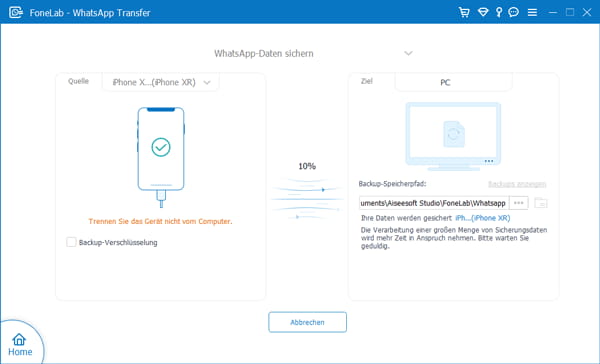
WhatsApp-Backup wiederherstellen
Schritt 1: Starten Sie FoneLab und klicken Sie auf "WhatsApp Transfer für iOS" > "WhatsApp-Backup wiederherstellen".
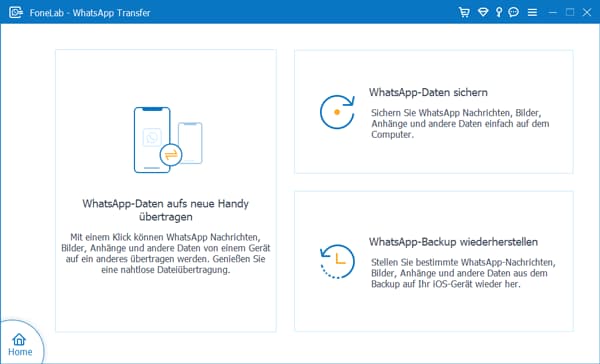
Schritt 2: Wählen Sie in der linken Liste ein passendes Backup aus. Klicken Sie auf das Vorschau-Symbol, um die Inhalten anzusehen.
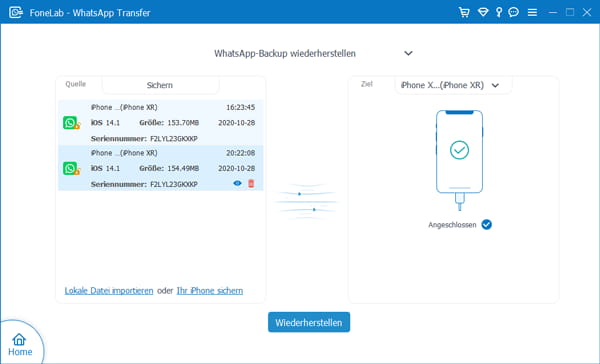
Schritt 3: Klicken Sie auf den Button "Wiederherstellen" und dann auf "Starten". Nun wird die Software das Backup auf Ihr iPhone wiederherstellen.