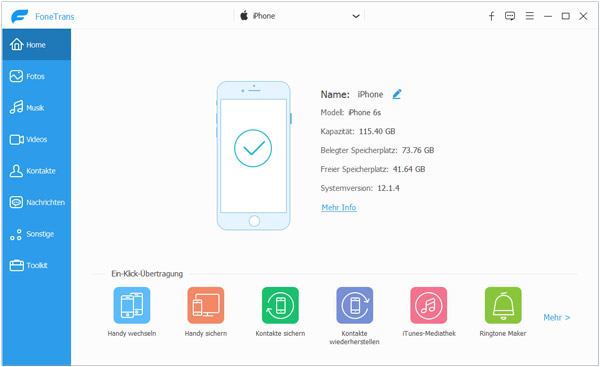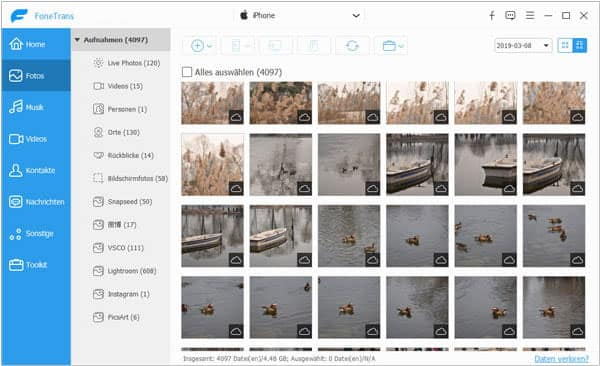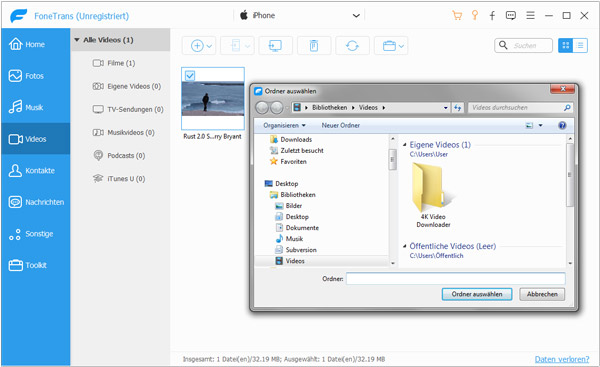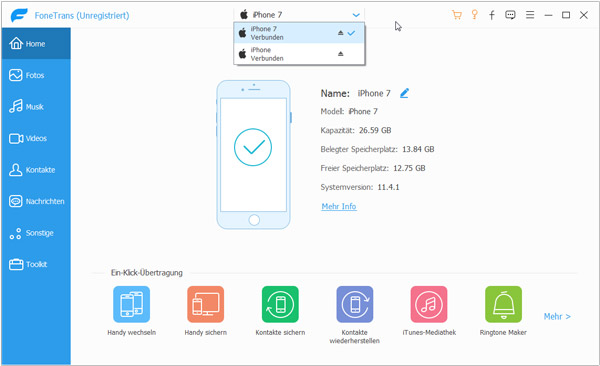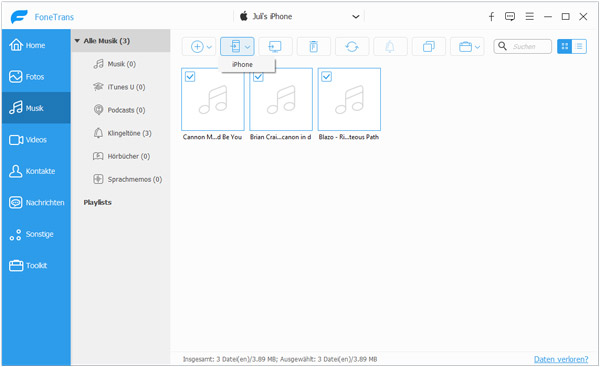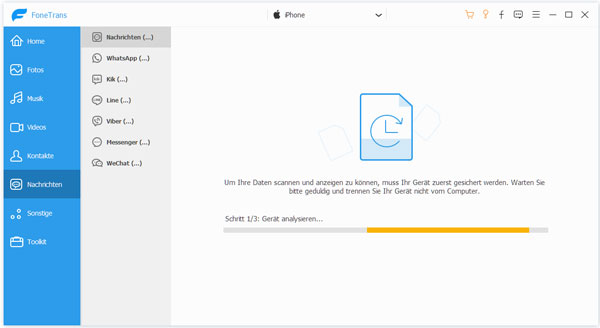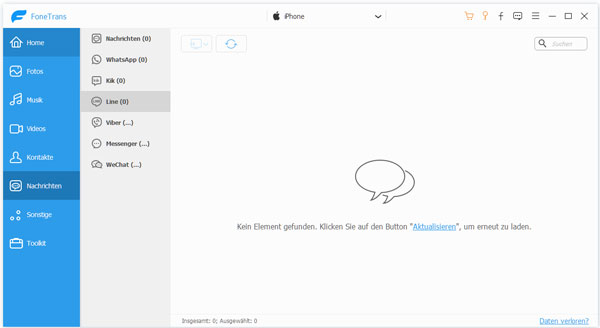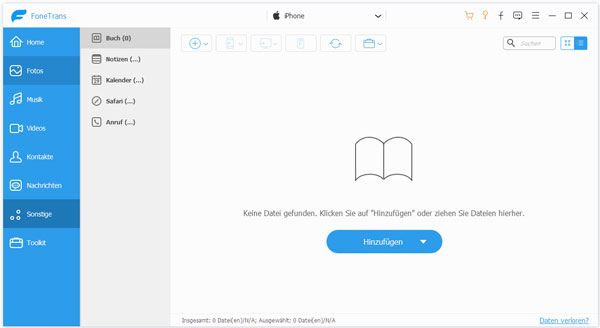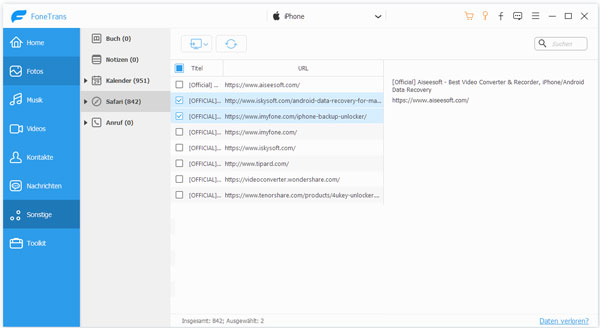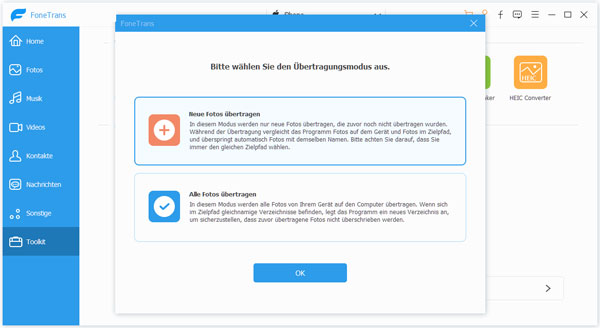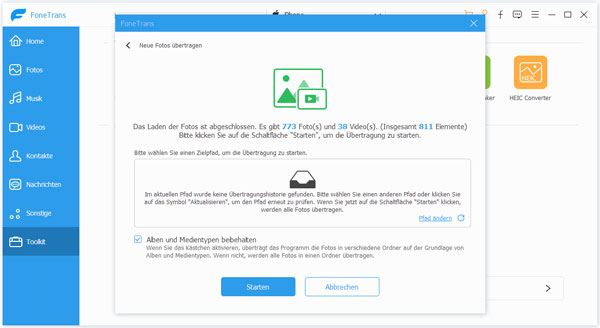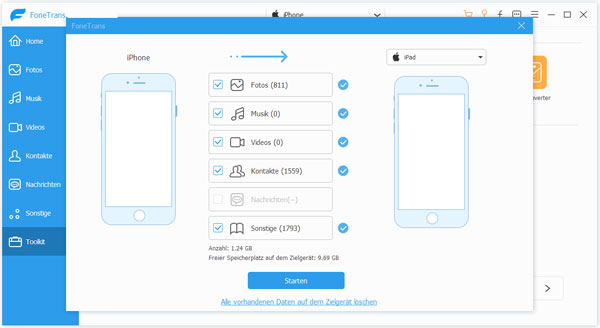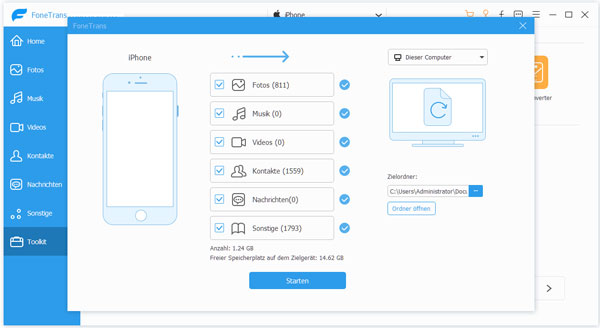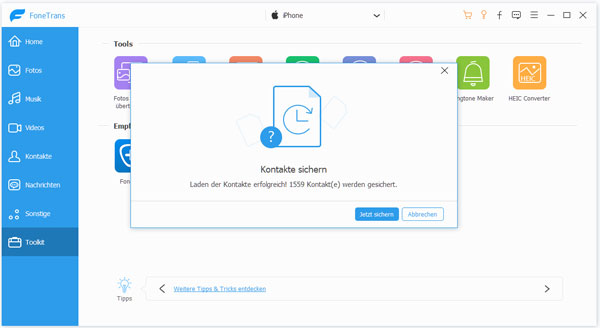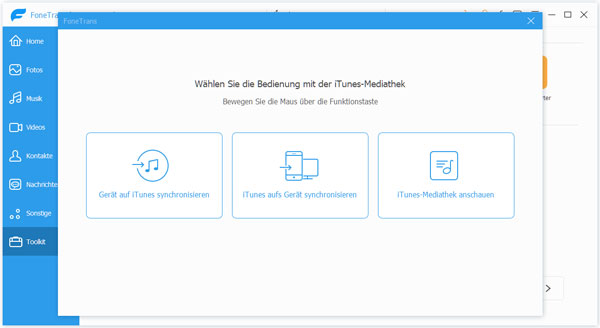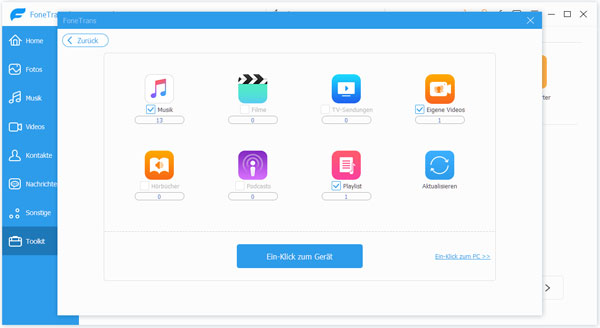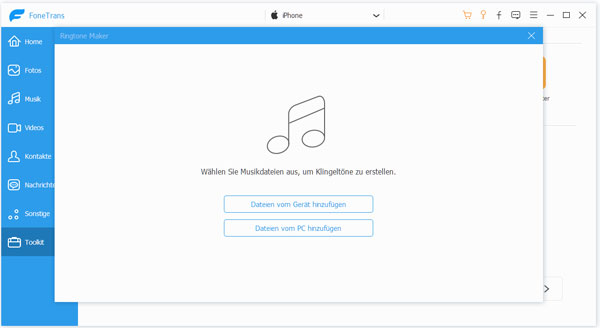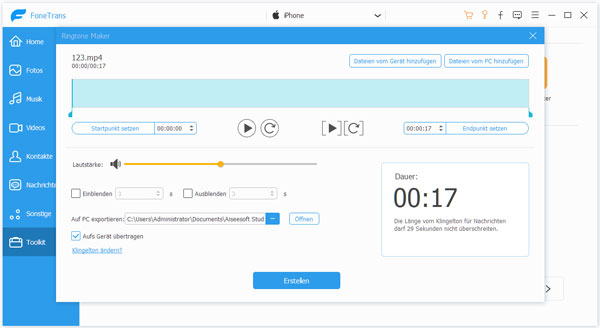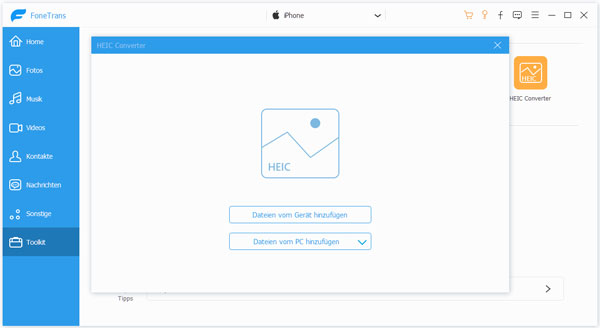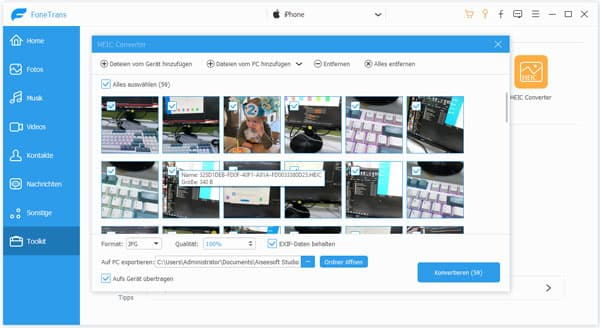Teil 1: Daten vom iPhone auf PC übertragen
Schritt 1: Öffnen Sie die Software und schließen Sie Ihr iPhone per Kabel an den PC an.
Schritt 2: Entsperren Sie das iPhone und tippen Sie auf "Vertrauen" in dem Warnhinweis "Diesem Computer vertrauen?". Nun wird FoneTrans das iPhone erkennen.
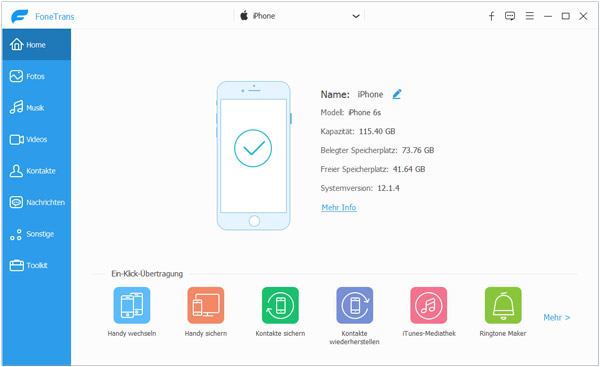
Schritt 3: Klicken Sie in der linken Seitenliste auf einen Dateityp und wählen Sie die gewünschten Dateien aus.
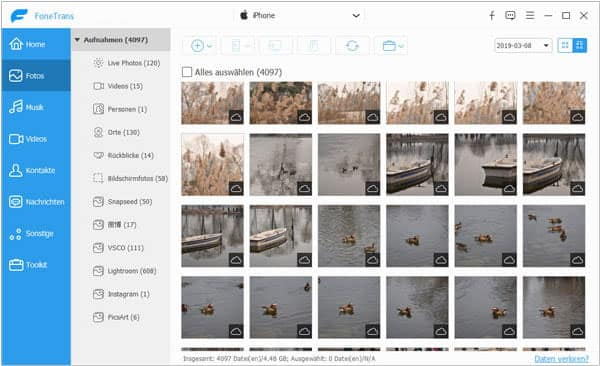
Schritt 4: Klicken Sie auf den Button "Exportieren" und wählen Sie einen Speicherort aus. Nun wird FoneTrans die ausgewählten Daten auf den PC exportieren.
Teil 2: Daten vom PC auf iPhone übertragen
Schritt 1: Starten Sie FoneTrans und verbinden Sie Ihr iPhone mit dem PC.
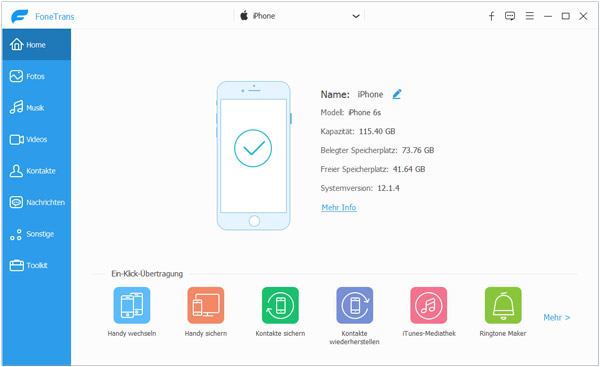
Schritt 2: Klicken Sie in der Linken Seitenliste auf einen Tab und wählen Sie einen gewünschten Dateityp.
Schritt 3: Klicken Sie auf den Button "Hinzufügen" und wählen Sie die Dateien auf der Festplatte aus. Dann klicken Sie auf "Öffnen".
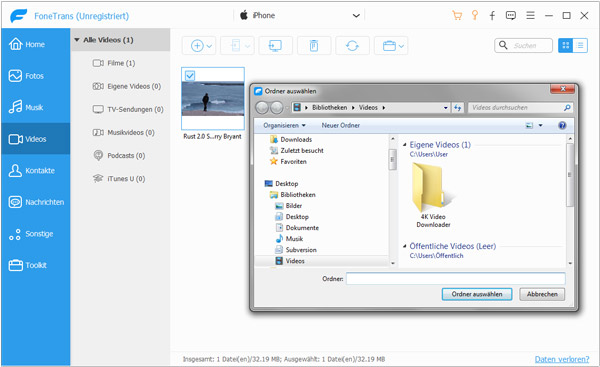
Schritt 4: Nun wird FoneTrans Dateien auf Ihr iPhone übertragen.
Hinweis: Bevor Sie Fotos aufs iPhone übertragen, müssen Sie zuerst ein neues Album erstellen.
Teil 3: Daten zwischen iOS-Geräten übertragen
Schritt 1: Starten Sie die Software und schließen Sie zwei iOS-Geräte an den Computer an.
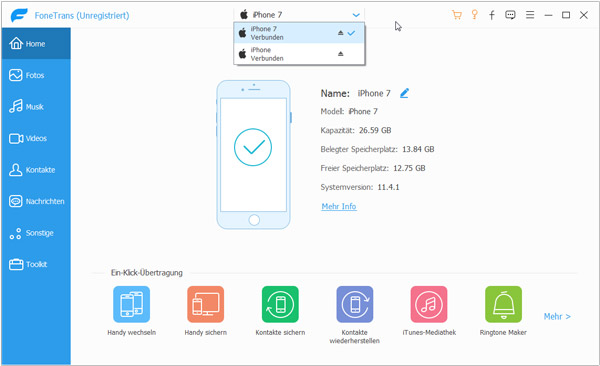
Schritt 2: Klicken Sie links auf einen Dateityp und wählen Sie die gewünschten Dateien aus.
Schritt 3: Klicken Sie auf den Dropdown-Pfeil von "Exportieren" und wählen Sie den Namen des anderen Geräts.
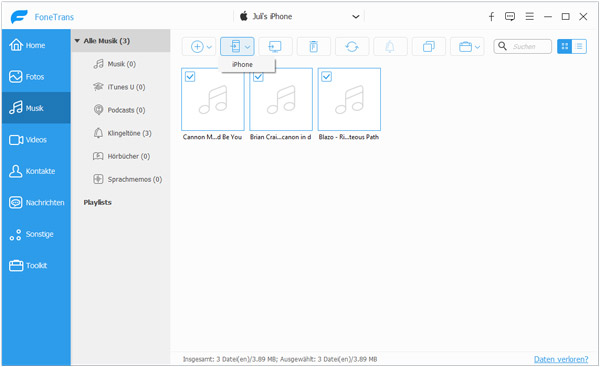
Schritt 4: Nun wird die Software Daten auf das andere iOS-Gerät übertragen.
Teil 4: Nachrichten übertragen
Schritt 1: Verbinden Sie Ihr iOS-Gerät mit Ihrem Computer.
Schritt 2: Wählen Sie in der linken Seitenliste "Nachrichten" aus, hier können Sie die Nachrichten von WhatsApp, Kik, Line usw. übertragen. Dann geben Sie das Passwort zum Entsperren des Bildschirms in Ihr Gerät ein, um das Gerät zu analysieren und zu sichern.
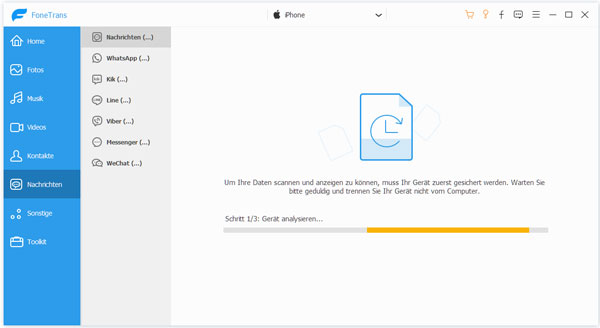
Schritt 3: Wählen Sie die Nachrichten von Apps zum Exportieren aus.
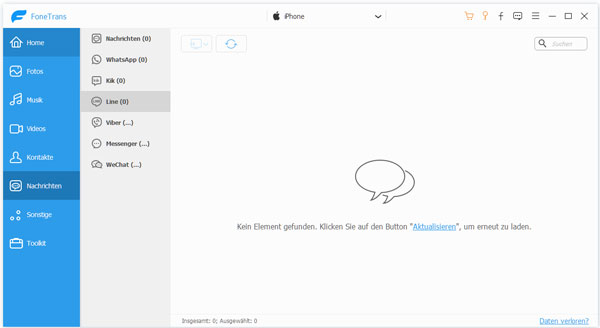
Schritt 4: Klicken Sie auf "Auf PC exportieren" oder "Aufs Gerät übertragen", und diese Software kann die Nachrichten exportieren.
Teil 5: Sonstige Daten übertragen
Schritt 1: Schließen Sie Ihr Gerät per USB-Kabel an den PC an.
Schritt 2: Klicken Sie auf die Dateitypen wie Buch, Notizen, Kalender usw.
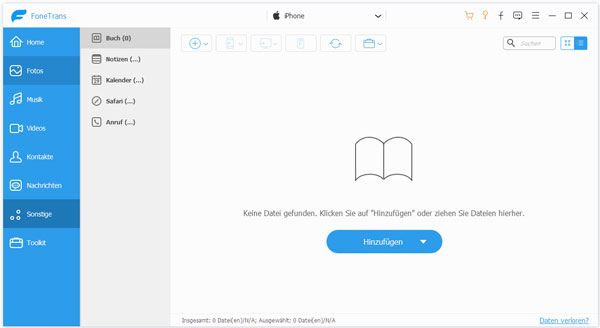
Schritt 3: Wählen oder fügen Sie z.B. die gewünschten Lesezeichen hinzu, um sie auf PC oder anderes Gerät zu übertragen.
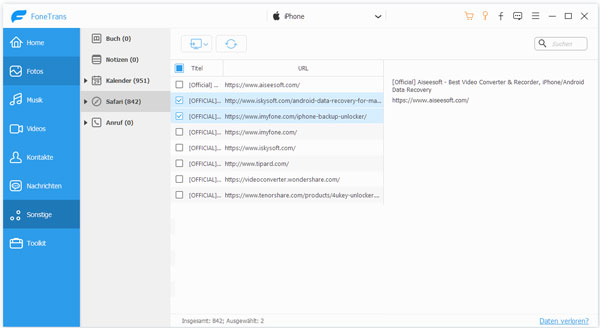
Schritt 4: Klicken Sie auf "Auf PC exportieren" oder "Aufs Gerät übertragen". Schließlich werden die Lesezeichen exportiert.
Teil 6: Toolkit
1. Fotos auf PC übertragen
Schritt 1: Verbinden Sie Ihr Gerät mit dem PC. Klicken Sie auf die Schaltfläche "Toolkit".
Schritt 2: Wählen Sie "Fotos auf PC übertragen". Dann wählen Sie einen Modus aus, um die entsprechenden Fotos zu übertragen.
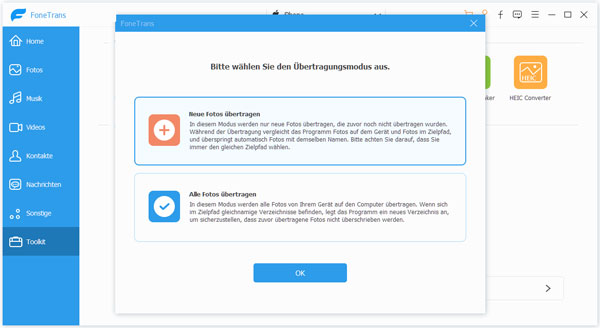
Schritt 3: Klicken Sie auf die Schaltfläche "Starten", schließlich werden die Fotos übertragen.
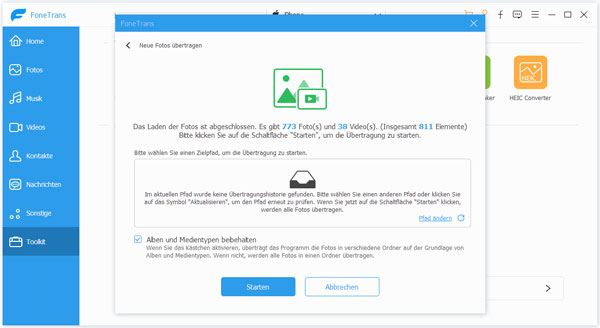
2. Von Gerät zu Gerät übertragen
Schritt 1: Schließen Sie Ihre Geräte an den PC an, klicken Sie auf den Button "Toolkit".
Schritt 2: Klicken Sie auf "Von Gerät zu Gerät".
Schritt 3: Wählen Sie die Dateitypen wie Videos, Kontakte, Fotos usw. aus, dann klicken Sie auf den Button "Starten", um die entsprechenden Dateien zu übertragen.
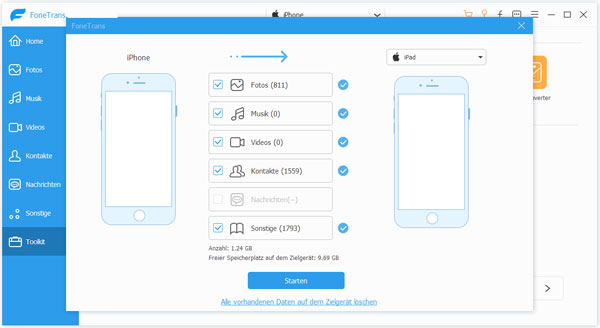
3. Handy sichern
Schritt 1: Verbinden Sie Ihr Gerät mit dem PC. Klicken Sie auf die Schaltfläche "Toolkit".
Schritt 2: Klicken Sie auf "Handy sichern".
Schritt 3: Wählen Sie die gewünschten Dateitypen wie Fotos, Nachrichten, Musik usw. Dann klicken Sie auf "Starten", um sie zu übertragen.
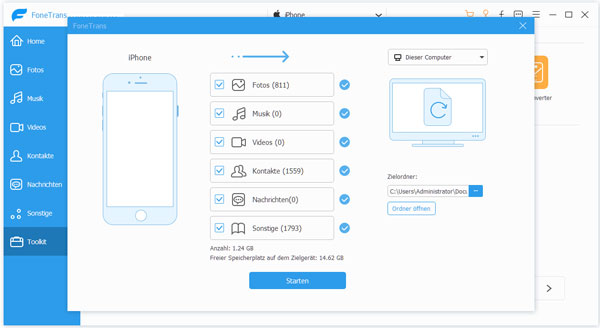
4. Kontakte sichern
Schritt 1: Schließen Sie Ihr Gerät an den PC an, klicken Sie auf den Button "Toolkit".
Schritt 2: Klicken Sie auf die Schaltfläche "Kontakte sichern". Geben Sie das Passwort zum Entsperren des Bildschirms in Ihr Gerät ein, um diese Software die Kontakte zu scannen.
Schritt 3: Zum Schluss können Sie mit einem Klick, nämlich "Jetzt sichern", die Kontakte sichern.
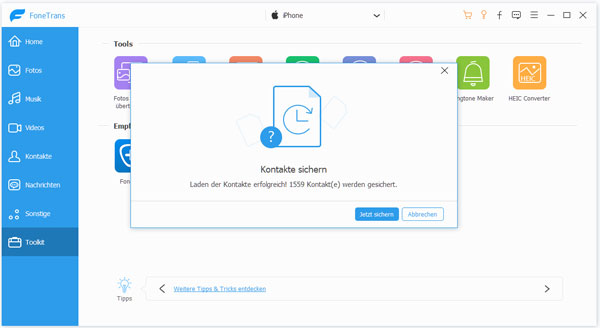
5. Kontakte wiederherstellen
Schritt 1: Verbinden Sie Ihr Gerät mit dem PC. Klicken Sie auf die Schaltfläche "Toolkit".
Schritt 2: Klicken Sie auf den Button "Kontakte wiederherstellen".
Schritt 3: Wählen Sie die gewünschten Kontakte aus einem Backup aus, dann klicken Sie auf "Wiederherstellen", um sie wiederherzustellen.
6. iTunes-Mediathek übertragen
Schritt 1: Schließen Sie Ihr Gerät an den PC an, klicken Sie auf den Button "Toolkit".
Schritt 2: Klicken Sie auf die Schaltfläche "iTunes-Mediathek".
Schritt 3: Wählen Sie einen Modus zwischen "Gerät auf iTunes synchronisieren", "iTunes aufs Gerät synchronisieren" und "iTunes-Mediathek anschauen" aus.
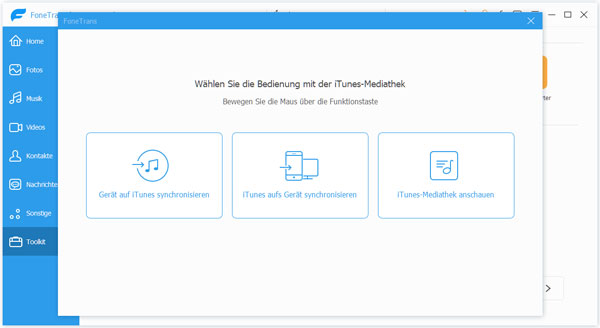
Schritt 4: Wählen Sie die gewünschten Dateitypen wie Musik, Filme, TV-Sendungen usw. aus, und klicken Sie auf die Schaltfläche "Ein-Klick zum Gerät", um sie zu übertragen.
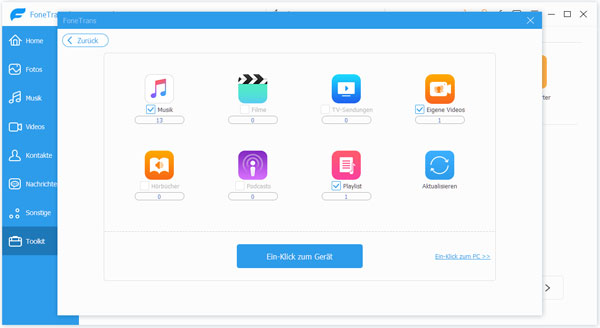
7. Klingelton erstellen
Schritt 1: Schließen Sie Ihr iOS-Gerät an den PC an. Klicken Sie auf "Toolkit" und dann klicken Sie auf "Ringtone Maker".
Schritt 2: Fügen Sie die Musikdateien vom Gerät oder vom PC hinzu. Anschließend klicken Sie auf "Weiter", um Klingelton zu erstellen.
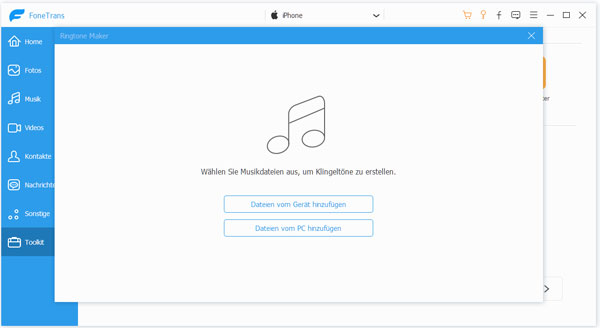
Schritt 3: Sie können das Audio schneiden. Wählen Sie den Speicherort aus, dann klicken Sie auf die Schaltfläche "Erstellen". Zum Schluss wird Klingelton erfolgreich erstellt.
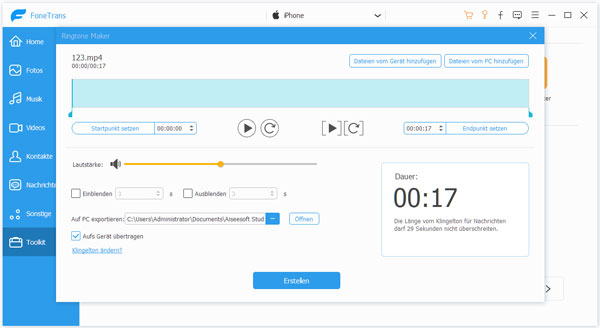
8. HEIC umwandeln
Schritt 1: Verbinden Sie Ihr Gerät mit Ihrem Computer. Klicken Sie auf den Button "Toolkit" und dann auf die Schaltfläche "HEIC Converter".
Schritt 2: Wählen Sie einen Modus zwischen "Dateien vom Gerät hinzufügen" und "Dateien vom PC hinzufügen" aus.
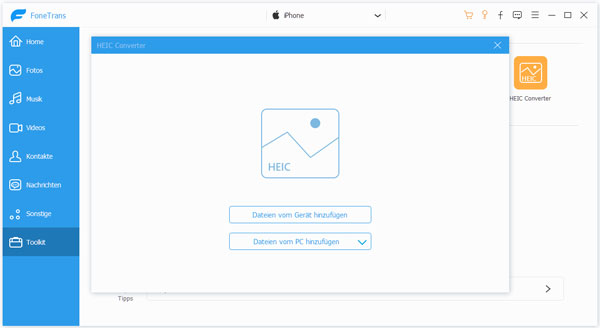
Schritt 3: Wählen Sie die gewünschten Formate der Fotos aus und regulieren Sie die Qualität, danach wählen Sie den Speicherort aus.
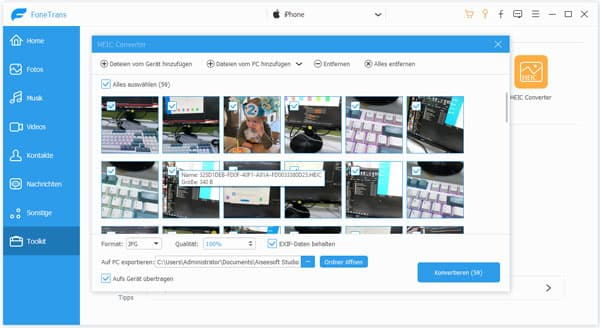
Schritt 4: Klicken Sie auf "Konvertieren", um die Fotos zu konvertieren und exportieren.