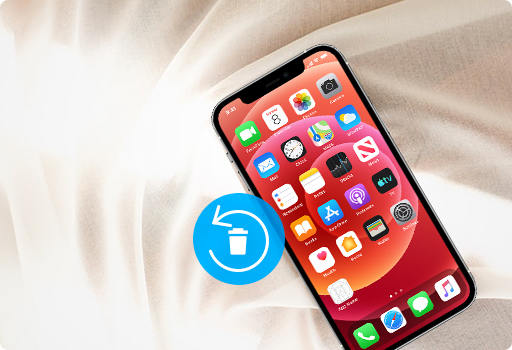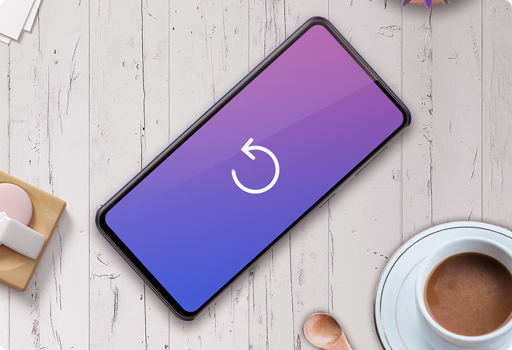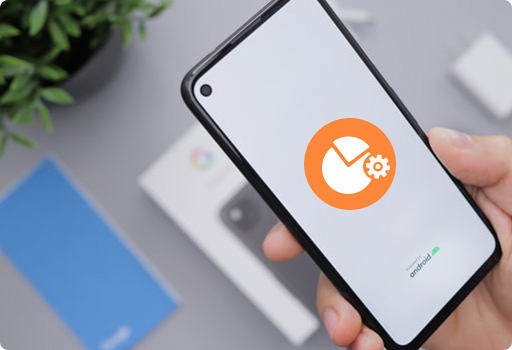1. Was sind die Systemvoraussetzungen für FoneTrans?
Unterstützte Betriebssysteme: Windows 11, Windows 10, Windows 8.1, Windows 8, Windows 7, Windows Vista, Windows XP (SP2 oder höher), iOS 6.0 und höhere Versionen (einschließlich 26 und iPadOS 26)
CPU: 1GHz Intel/AMD CPU oder höher
RAM: 1G RAM oder mehr
iTunes: 10.7 und höher
Alle technische Daten von FoneTrans können Sie diese Website besuchen: https://www.aiseesoft.de/ios-transfer/references.html
2. Warum muss ich iTunes auf meinem Computer installieren, wenn ich FoneTrans verwende?
Bei der Verwendung werden bestimmte Daten von iTunes verwendet, um Ihr iOS-Gerät zu erkennen, deshalb müssen Sie iTunes vorher auf dem Computer installieren.
3. Wo kann ich FoneTrans herunterladen?
4. Wie kann ich mich registrieren, um die Vollversion von FoneTrans zu erhalten, nachdem ich meinen Lizenzcode erhalten habe?
Bitte starten Sie das Programm nach dem Herunterladen. Klicken Sie oben auf das Schlüssel-Zeichen, um das Fenster von "Registrierung" zu öffnen. Kopieren Sie dann Ihren Benutzernamen (gekaufte E-Mail-Adresse) und Ihren Lizenzcode (Registrierungscode) und fügen Sie sie in die entsprechenden Textfelder ein, um sich zu registrieren. Anschließend erhalten Sie die Vollversion.
Bitte beachten Sie vor der Registrierung die folgenden Punkte:
1. Sie haben die richtige Software heruntergeladen, die Sie gekauft haben.
2. Sie haben die richtige Software für Ihr Computer-Betriebssystem heruntergeladen.
3. Kein Leerzeichen in dem Aktivierungscode-Feld eingegeben wird.
5. Wie kann ich mit meinem iOS-Gerät aufgenommene Fotos auf meinen Computer exportieren?
Es ist ganz einfach. Verbinden Sie Ihr iOS-Gerät mit dem Computer, klicken Sie auf "Fotos" in der linken Spalte. Wählen Sie alle gewünschte Fotos aus. Klicken Sie oben auf "Auf PC exportieren", um die Fotos auf Computer zu übertragen.
6. Ich habe festgestellt, dass iTunes die Daten von PC auf iOS-Geräte übertragen kann, aber nicht umgekehrt. Kann FoneTrans die Daten von iOS-Geräten zu PC senden?
Ja, mit FoneTrans können Sie sowohl die Daten von PC auf iOS-Geräte übertragen als auch Daten von iOS-Gerät zu PC senden. Es ist ganz einfach. Bitte schließen Sie Ihr Gerät an den Computer an. Wählen Sie die Dateitypen und alle gewünschten Dateien aus. Dann klicken Sie oben auf "Auf PC exportieren", um die Daten von iOS-Gerät auf PC übertragen.
7. Mein iOS-Gerät ist in Ordnung, aber es scheint, dass es von Ihrem Programm nicht erkannt wird. Was muss ich tun?
Wenn Sie Dateien auf Ihrem iOS-Gerät mit Mac FoneTrans übertragen möchten, stellen Sie zunächst sicher, dass es von iTunes erkannt wurde. Das heißt, Sie müssen iTunes öffnen und Ihr iOS-Gerät mit dem Mac verbinden. Auf diese Weise kann es zunächst von iTunes erkannt werden. Sie müssen diese Aufgabe nur einmal für jedes iOS-Gerät auf dem Mac durchführen.
8. Was kann ich tun, wenn mein Gerät nicht gefunden oder nicht erkannt wird?
Hier bieten wir Ihnen 4 Methoden, um dieses Problem zu lösen.
1. Trennen Sie Ihr Gerät ab und schließen Sie das iOS-Gerät wieder an den Mac an.
2. Stellen Sie fest, dass iTunes auf Ihrem Mac die neueste Version ist, falls nicht, laden Sie das neueste iTunes herunter.
3. Starten Sie dieses Programm erneut.
4. Starten Sie Ihren Computer neu.
9. Das Programm stürzt bei der Verwendung plötzlich ab. Wie kann ich dieses Problem lösen?
Wenn das Programm während der Verwendung abstürzt, stellen Sie bitte fest, dass Sie die neueste Version des Programms verwenden, und versuchen Sie es erneut.
Wenn das Programm nach der Aktualisierung immer noch abstürzt, können Sie versuchen, unsere Produkte zu deinstallieren und neu zu installieren.
Wenn es immer noch nicht geht, kontaktieren Sie unser Support-Team unter support@aiseesoft.de.
10. Wie kann ich das iPhone entsperren und dem Computer vertrauen?
Bei iOS 7 und höheren Versionen wird beim Verbinden eines iPhone, iPad oder iPod Touch mit einem Computer eine Bestätigung angezeigt, dem PC zu vertrauen, bevor die Verbindung erfolgreich hergestellt wird. Die Aufforderung erscheint auf dem iPhone, iPad oder iPod Touch und soll verhindern, dass nicht autorisierte Computer auf die Daten Ihres Geräts zugreifen.
So entsperren Sie das iPhone und vertrauen dem PC:
1. Sobald Sie Ihr Gerät mit dem Programm verbinden, erscheint ein Fenster, in dem Sie aufgefordert werden, Ihr Gerät zu entsperren.
2. Entsperren Sie Ihr iOS-Gerät. Streichen Sie dazu mit dem Finger von links nach rechts über den Bildschirm. Dann geben Sie dann den Passcode ein.
3. Sobald Sie das iPhone eingegeben haben, vertrauen Sie dem PC. Tippen Sie einfach auf "Vertrauen", wenn Sie die Aufforderung "Diesem Computer vertrauen?" sehen.
4. Danach wird Ihr Gerät von FoneTrans erkennt. Die Dateien werden automatisch geladen.
11. Wie kann ich meine Version von Aiseesoft FoneTrans kennen, und wie kann ich die Software upgraden?
Starten Sie diese Software und klicken Sie oben auf "Menü" > "Über...", dann sehen Sie die Version dieser Software.
Wenn Sie unsere Software gekauft haben, klicken Sie einfach auf "Menü" > "Updates überprüfen...", um nach Updates zu suchen. Sie können auch unsere offizielle Website besuchen, um die neuste Version von FoneTrans zu downloaden: https://www.aiseesoft.de/ios-transfer/. Wenn Sie die Software immer noch nicht aktualisieren können, kontaktieren Sie uns bitte über support@aiseesoft.de.
12. Wie kann ich die Daten von einem iPhone auf ein anderes mit FoneTrans kopieren? Ist es möglich, mehrere iOS-Geräte gleichzeitig zu verbinden, um Dateien auf meinem iPhone mit meinen Freunden zu teilen?
Ja. Nachdem Sie Ihr iPhone und andere iOS-Geräte mit dem Computer verbunden haben, erkennt das Programm sie automatisch und zeigt alle Dateien automatisch an.
Wählen Sie die Dateien aus, die Sie übertragen möchten, und klicken Sie auf "Aufs Gerät übertragen", dann wählen Sie das gewünschte Gerät aus. Danach werden die Dateien erfolgreich übertragen.
13. Kann FoneTrans Dateien von meinen Geräten auf den Computer und vom Computer auf meine Geräte übertragen?
Verbinden Sie Ihr iPhone/iPad/iPod über ein USB-Kabel mit Ihrem Computer. Danach werden das iPhone/iPad/iPod-Symbol und die Dateien in der Geräteliste angezeigt.
Klicken Sie auf die entsprechenden Dateityp und wählen Sie die Dateien aus, die Sie übertragen möchten. Klicken Sie schließlich auf "Auf PC exportieren", um den Zielort der zu exportierenden Dateien auszuwählen und den Export zu starten.
Um Dateien vom PC auf Ihr Gerät zu übertragen, klicken Sie einfach auf die Schaltfläche "Datei(en) hinzufügen", um die gewünschten Dateien zu importieren.
14. Was ist zu tun, wenn mein Gerät nicht mit dem Produkt verbunden werden kann?
Die folgenden Gründe können dieses Problem verursachen:
1. iTunes ist nicht richtig installiert, so dass das Gerät von iTunes nicht erkannt wird.
2. Der Apple Mobile Device-Dienst ist nicht gestartet.
3. Das Passwort des Bildschirms ist gesperrt und das Gerät hat keine Vertrauensberechtigung.
4. Die iOS-Version ist niedriger als iOS 5.0.
5. iCloud ist geöffnet, wenn Sie das Gerät mit dem Computer verbinden.
Um das Problem zu beheben, können Sie überprüfen, ob das Gerät von iTunes erkannt werden kann.
Wenn dies nicht der Fall ist, muss Ihr iTunes möglicherweise aktualisiert werden oder der Apple Mobile Device Service ist nicht gestartet. Sie können diese Website Link http://support.apple.com/kb/TS1538 besuchen, um das Problem zu beheben.
Wenn ja, können Sie die folgenden Vorschläge befolgen:
1. Stellen Sie sicher, dass die iOS-Version höher als iOS 5.0 ist.
2. Es ist ratsam, iCloud zu deaktivieren.
3. Stecken Sie das USB-Kabel erneut ein, um das Gerät anzuschließen, oder versuchen Sie einen anderen USB-Anschluss.
Wenn das Gerät von iTunes erkannt wird, aber nicht vom Programm, kontaktieren Sie unser Support-Team mit den folgenden Informationen:
1. Den Screenshot der Fehlermeldung, falls vorhanden.
2. Die iOS-Version Ihres Geräts.
3. Die letzte Protokolldatei.
15. Was kann ich mit FoneTrans machen?
Hier sind einige Möglichkeiten, die Sie mit FoneTrans erreichen können:
1. Daten von PC auf iPhone übertragen
2. Daten von iPhone auf PC übertragen
3. Daten zwischen iOS-Geräten übertragen
4. Daten in iTunes sichern
5. iOS-Daten auf dem Computer einfach und intelligent verwalten
6. Dateien für iPhone/iPad/iPod sicher synchronisieren
7. Klingeltöne erstellen
8. HEIC in JPG umwandeln
16. Wenn ich Ihr Programm verwende, muss ich iTunes auf meinem Computer installiert lassen?
Ja, iTunes ist auf Ihrem Computer erforderlich. Während das Produkt läuft, benötigt es bestimmte Daten von iTunes, um die Synchronisierung durchzuführen, daher ist iTunes auf Ihrem Computer erforderlich.
Hinweis:
1. Sie müssen iTunes schließen, wenn Sie dieses Programm ausführen.
2. Um zu vermeiden, dass iTunes die Daten auf Ihrem Gerät automatisch löscht, können Sie die folgenden Schritte befolgen, um es richtig einzustellen.
1) Öffnen Sie iTunes, und klicken Sie auf Einstellungen > Geräte.
2) Aktivieren Sie die Option Automatische Synchronisierung von iPods, iPhones und iPads verhindern und klicken Sie auf "OK", um die Einstellungen zu speichern.
17. Welche Art von iOS-Gerät kann von diesem Programm unterstützt werden?
iPad: iPad Pro, iPad 2, iPad 3, iPad 4, iPad Air, iPad Air 2, iPad mini, iPad mini 2, iPad mini 3
iPhone: iPhone 17 Pro Max/17 Pro/Air/17, iPhone 16/16 Plus/16 Pro/16 Pro Max/16e, iPhone 15/15 Plus/15 Pro/15 Pro Max, iPhone 14 Pro Max/14 Pro/14/14 Plus, iPhone 13 Pro Max/13 Pro/13/13 mini, iPhone 12 Pro Max/12 Pro/12/12 mini, iPhone 11 Pro Max/11 Pro/11, iPhone XS, iPhone XS Max, iPhone XR, iPhone X, iPhone 8, iPhone 8 Plus, iPhone 7, iPhone SE, iPhone 6s, iPhone 6s Plus, iPhone 6 Plus, iPhone 6, iPhone 5s, iPhone 5c, iPhone 5, iPhone 4S, iPhone 4, iPhone 3GS
iPod: iPod touch 7, iPod touch 6, iPod touch 5, iPod touch 4, iPod touch 3, iPod touch 2, iPod touch
18. Kann ich meine Kontakte in vCard exportieren?
Ja, es gibt 7 Ausgabeformate für Mac-Benutzer, nämlich in eine CSV-Datei, zur CSV-Datei (Hotmail), zur CSV-Datei (AOL), zu vCard, zu mehreren vCards, zu Gmail und zu Yahoo.
19. Kann ich meine Notizen mit Ihrem Programm auf dem Mac sichern?
Aiseesoft Mac iPhone Data Recovery ermöglicht es Ihnen, aktuelle oder gelöschte Notizen vom iPhone auf dem Mac zu sichern. Starten Sie Mac iPhone Data Recovery und verbinden Sie Ihr iPhone mit dem Mac. Klicken Sie auf "Notizen" aus den linken Spalte, dann werden alle Ihre aktuellen Notizen (schwarz markiert) sowie die gelöschten Notizen (rot markiert) angezeigt. Wählen Sie die Notizen aus, die Sie sichern möchten, und klicken Sie dann auf "Wiederherstellen", um diese Notizen sofort auf den Mac zu kopieren. Sie können dieses Programm auch verwenden, um Notizen aus iTunes-Backups oder iCloud-Backups wiederherzustellen.
20. Welche anderen Funktionen hat Ihre Software?
Es gibt verschiedene andere Funktionen, wie z.B. ID3-Editor, Medienvorschau (außer Bücher), Verwaltung von Wiedergabelisten, Album-Verwaltung, Foto-Vorschau, Doppelte Kontakte entfernen usw.