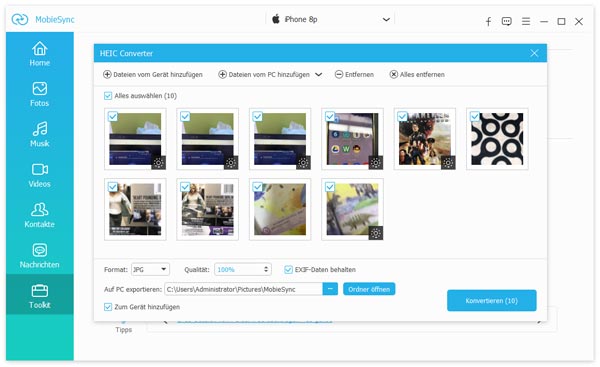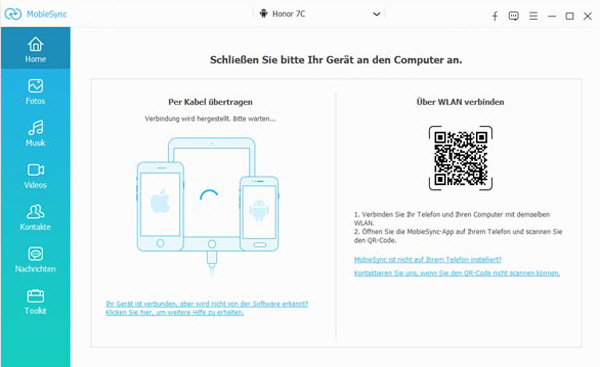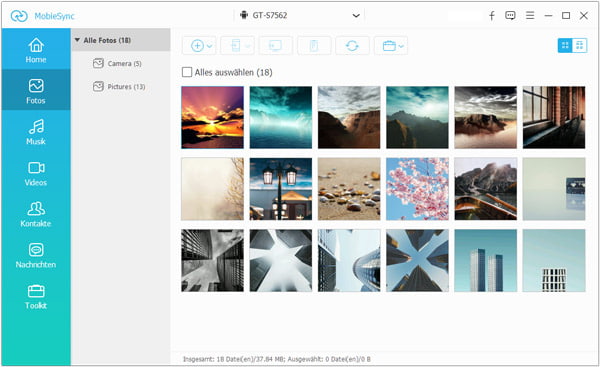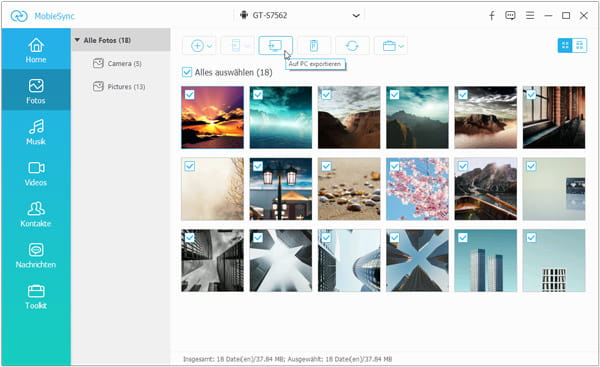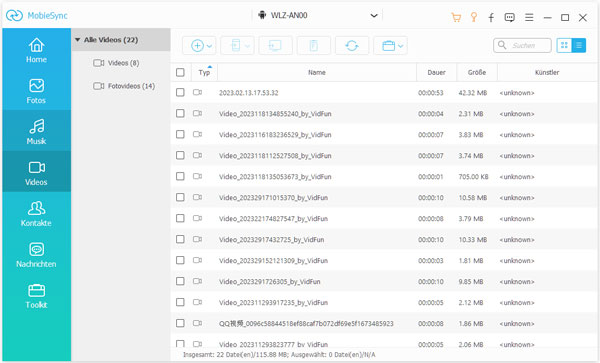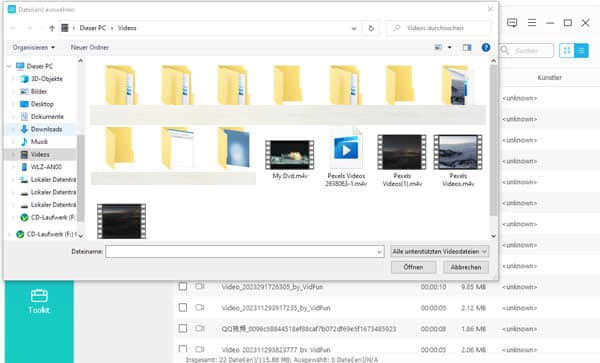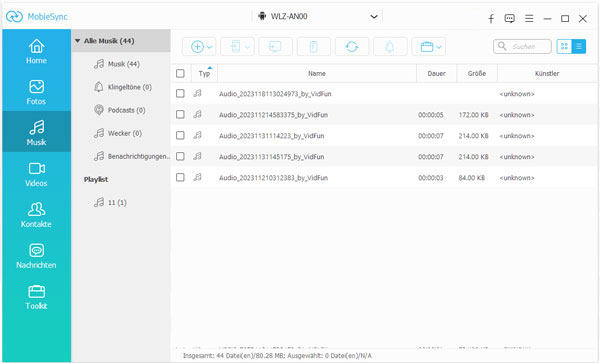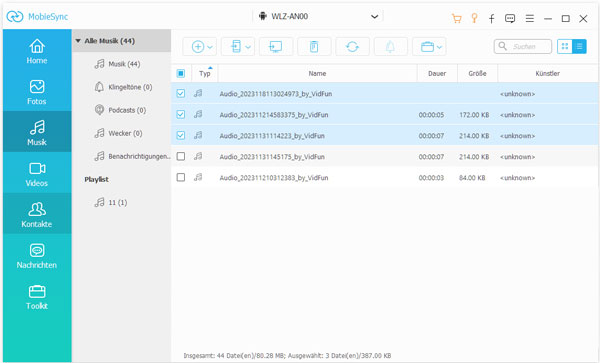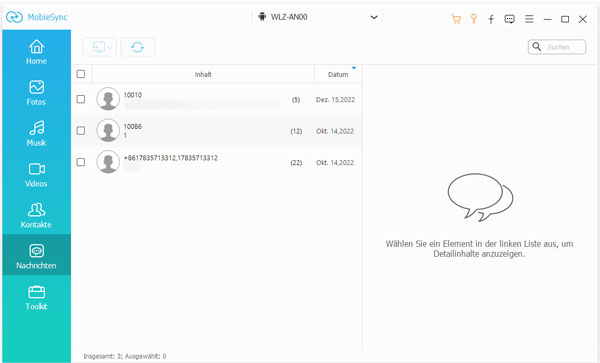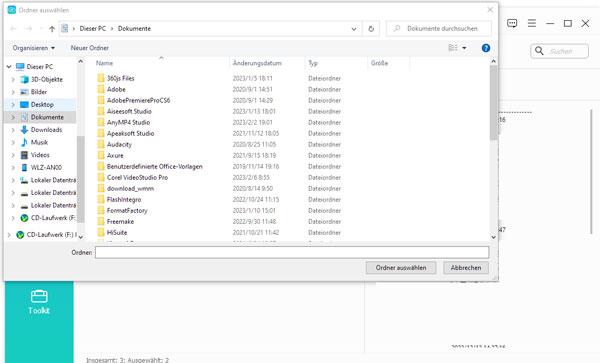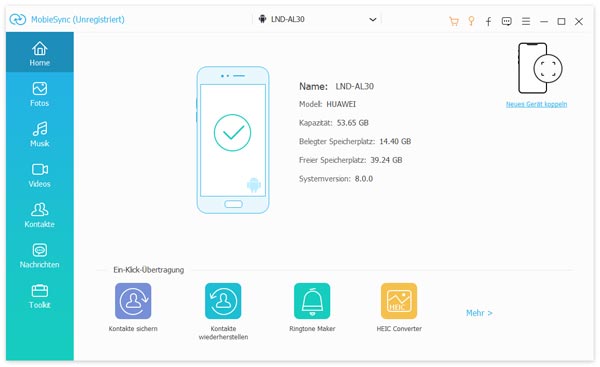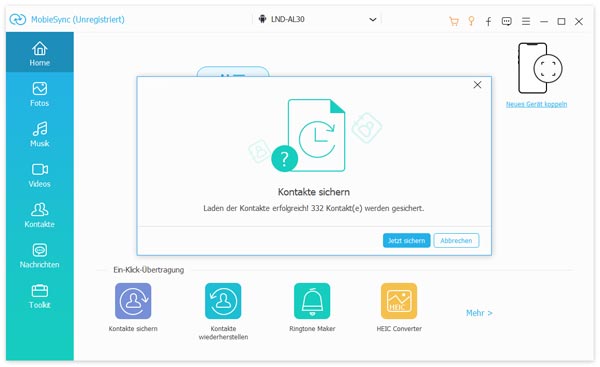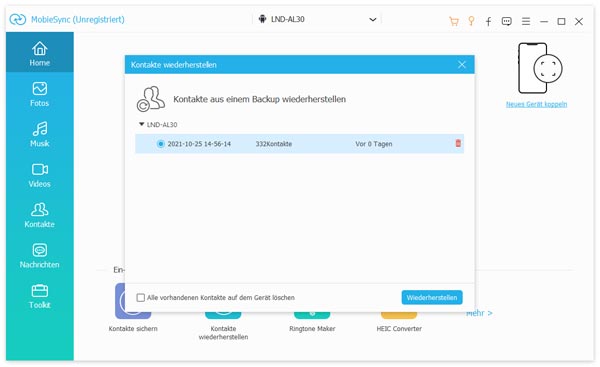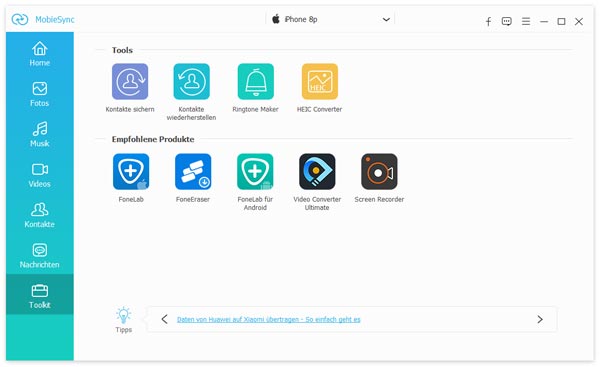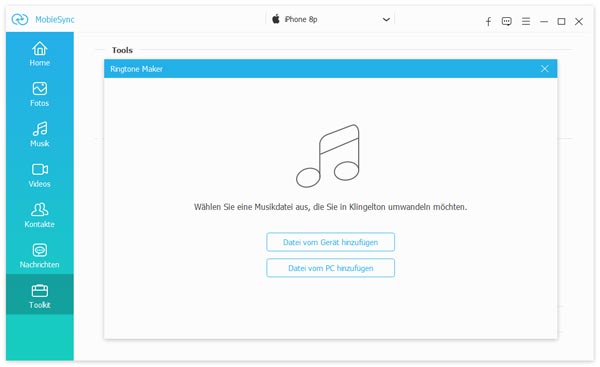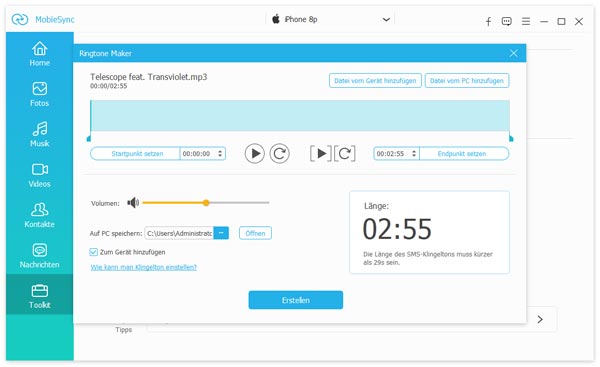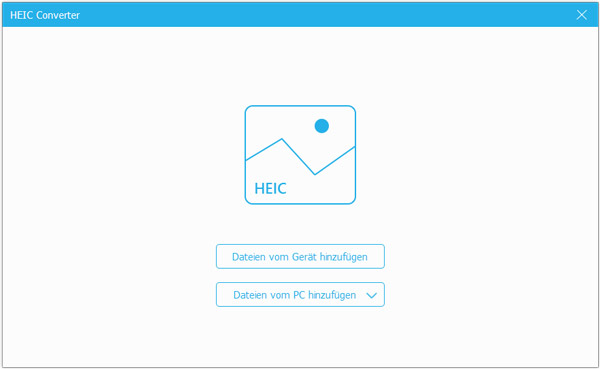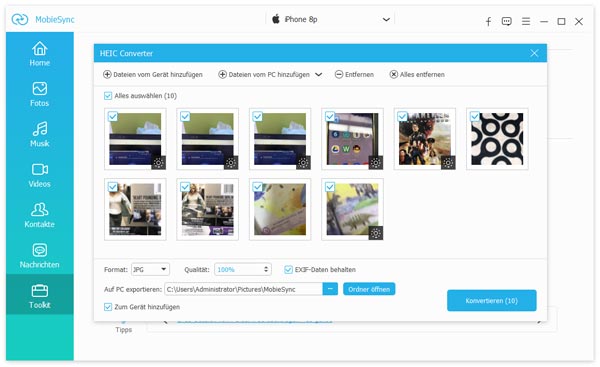Teil 1: Daten vom Handy auf PC übertragen
Schritt 1: Starten Sie MobieSync und verbinden Sie Ihr Handy mit dem Computer. Es gibt zwei Methoden. Sie können Ihr Handy per Kabel mit dem Computer anschließen. Schalten Sie den USB-Verbindungsmodus zu "Dateien übertragen" oder "MTP" am Handy. Dann aktivieren Sie USB-Debugging.
Sie können auch Ihr Handy und den Computer mit demselben WLAN verbinden. Dann öffnen Sie die MobieMate-App auf Ihrem Handy und scannen Sie den QR-Code, um Ihr Handy mit dem Computer zu verbinden. Nun wird das Gerät in der Programmoberfläche angezeigt.
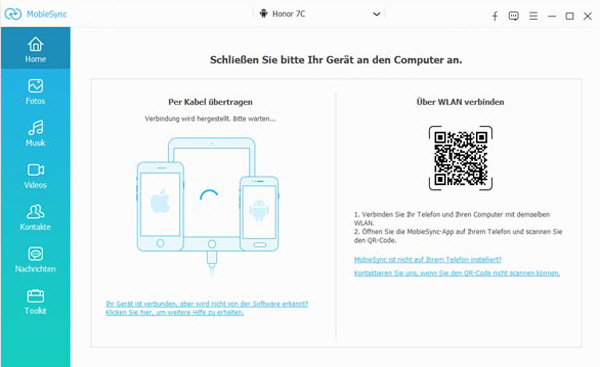
Schritt 2: Klicken Sie in der linken Seitenliste auf einen gewünschten Dateityp, wie z.B. "Fotos". Nun finden alle Fotos, die sich auf dem Gerät befinden.
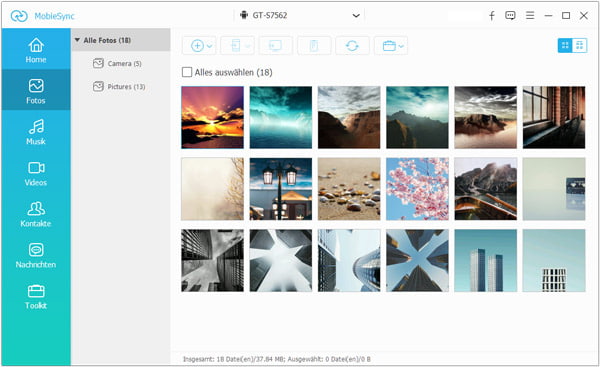
Schritt 3: Wählen Sie die gewünschten Fotos aus und klicken Sie auf "Auf PC exportieren". Dann wählen Sie einen Speicherort aus. Nun wird das Programm die Fotos auf den PC übertragen.
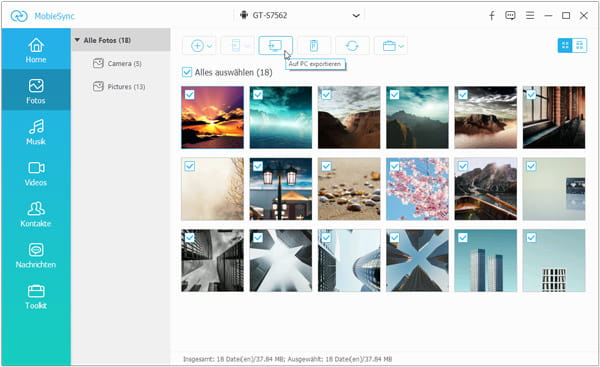
Teil 2: Daten vom PC aufs Handy übertragen
Schritt 1: Starten Sie diese Software und schließen Sie Ihr Gerät an Ihren PC an.
Schritt 2: Klicken Sie in der Linken Seitenliste auf einen Modus, z.B. "Videos".
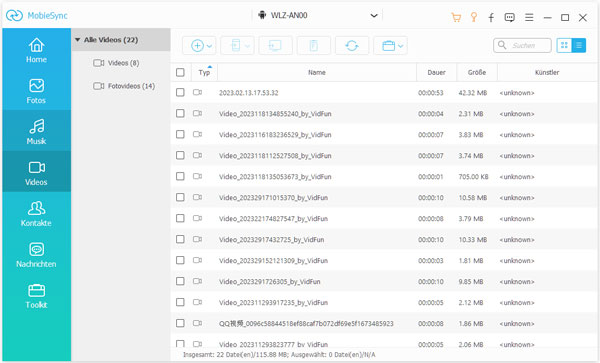
Schritt 3: Klicken Sie auf die Schaltfläche "+", dann wählen Sie die gewünschten Videos aus Ihrem PC aus, um sie aufs Gerät hinzufügen.
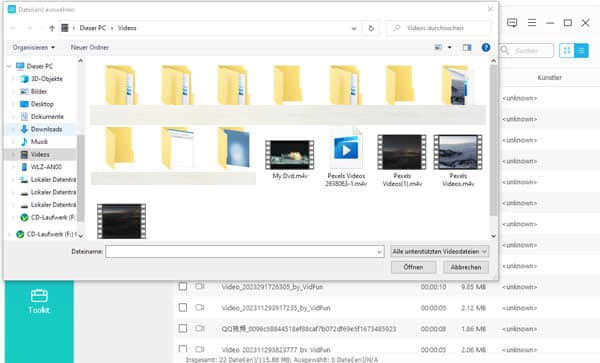
Teil 3: Daten zwischen Handys übertragen
Schritt 1: Starten Sie das Programm und verbinden Sie Ihre Geräte mit Ihrem Computer.
Schritt 2: Klicken Sie links auf einen Tab, z.B. "Musik".
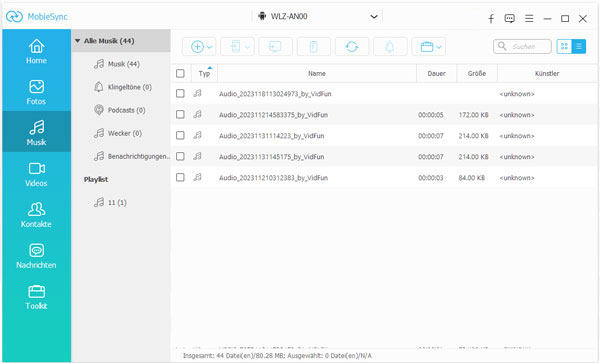
Schritt 3: Wählen Sie die gewünschten Musikdateien aus, dann klicken Sie auf den Button "Aufs Gerät übertragen", um sie auf anderes Handy zu übertragen.
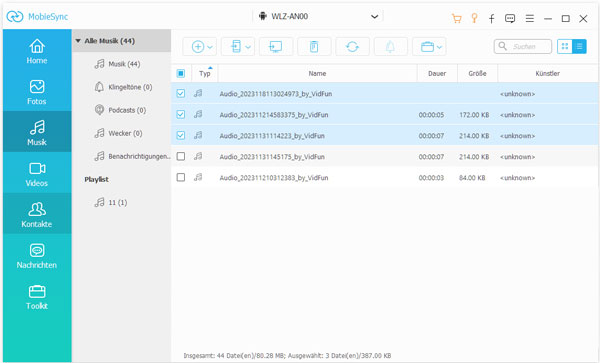
Teil 4: Nachrichten übertragen
Schritt 1: Verbinden Sie Ihr Gerät mit Ihrem Computer.
Schritt 2: Wählen Sie in der linken Seitenliste den Modus "Nachrichten".
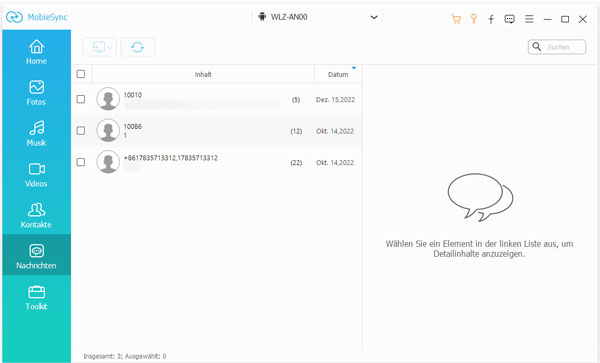
Schritt 3: Wählen Sie die gewünschten Nachrichten aus, dann klicken Sie auf den Button "Auf PC übertragen" und wählen Sie einen Speicherort auf Ihrem PC aus. Schließlich können Sie diese Nachrichten auf Ihrem Computer finden.
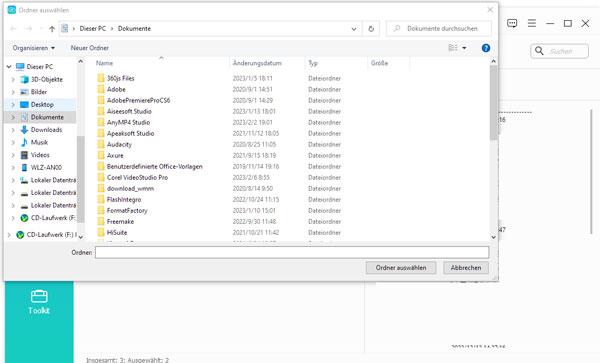
Teil 5: Toolkit
1. Kontakte sichern
Schritt 1: Starten Sie MobieSync und schließen Sie Ihr Handy durch das USB-Kabel oder über das WLAN an den Computer an.
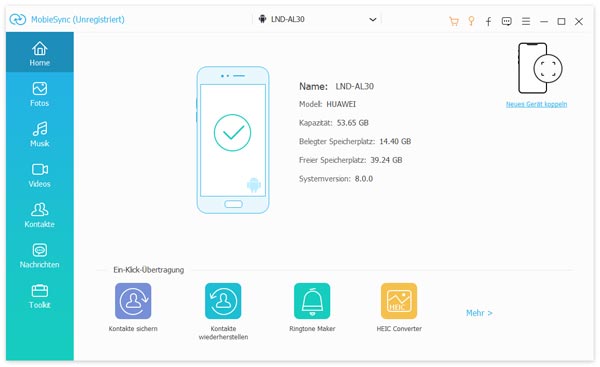
Schritt 2: Unter "Toolkit" klicken Sie auf "Kontakte sichern". Dann startet die Software automatisch, die Kontakte auf dem Handy zu laden.
Schritt 3: Nach dem Laden wird ein Fenster gezeigt. Klicken Sie auf "Jetzt sichern", um die Kontakte mit einem Klick zu sichern.
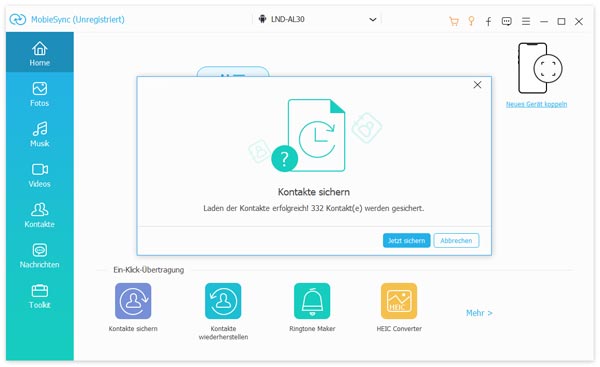
2. Kontakte wiederherstellen
Schritt 1: Starten Sie MobieSync auf Ihrem Computer. Verbinden Sie Ihr Handy durch ein USB-Kabel oder über das WLAN mit dem Computer.
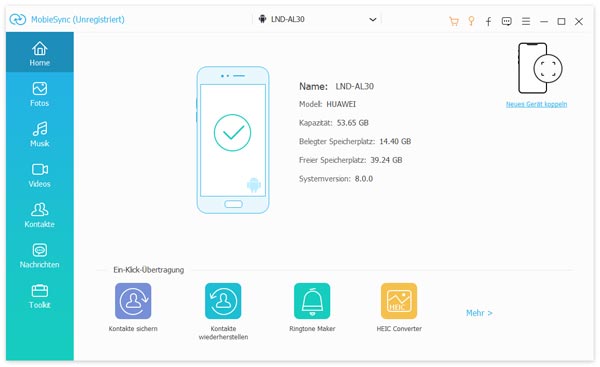
Schritt 2: Klicken Sie auf "Kontakte wiederherstellen" unter "Toolkit". Dann können Sie die Sicherung der Kontakte ansehen.
Schritt 3: Klicken Sie auf "Wiederherstellen", dann können Sie die Kontakte aus einem Backup wiederherstellen.
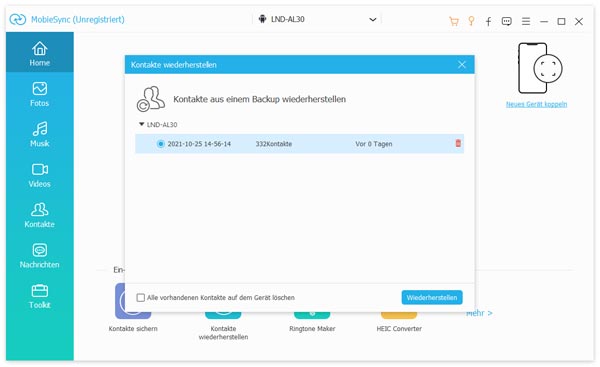
3. Klingeltöne erstellen
Schritt 1: Klicken Sie in der linken Seitenliste auf "Toolkit" und dann auf "Ringtone Maker".
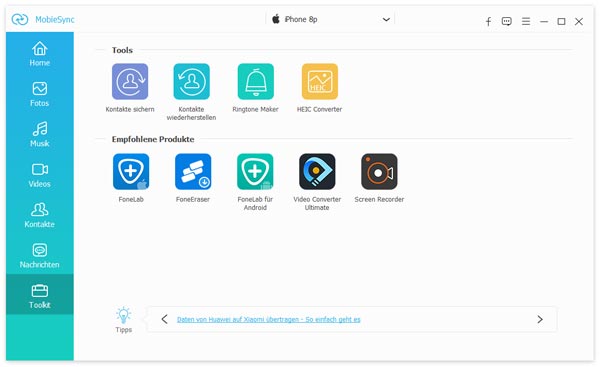
Schritt 2: Klicken Sie auf "Datei vom Gerät hinzufügen" oder "Datei vom PC hinzufügen", um Musikdateien zu laden.
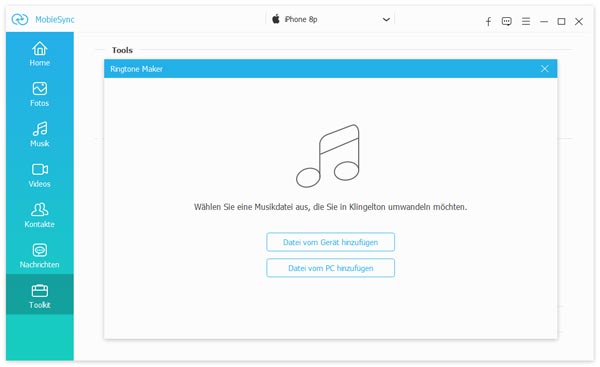
Schritt 3: Wählen Sie eine Musikdatei aus und klicken Sie auf "Weiter".
Schritt 4: Stellen Sie den Start- und Endpunkt für den Klingelton ein. Die Lautstärke lässt sich auch anpassen.
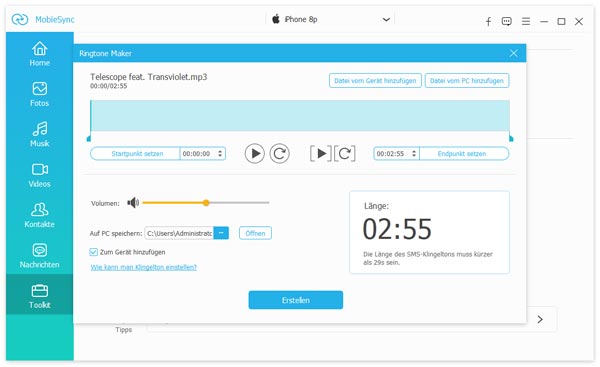
Schritt 5: Markieren Sie unten die Option "Auf PC speichern" oder "Zum Gerät hinzufügen". Dann klicken Sie auf "Erstellen". Nun wird das Programm einen Klingelton erstellen.
4. HEIC-Dateien umwandeln
Schritt 1: Klicken Sie in der linken Seitenliste auf "Toolkit" und dann wählen Sie "HEIC Converter" aus.
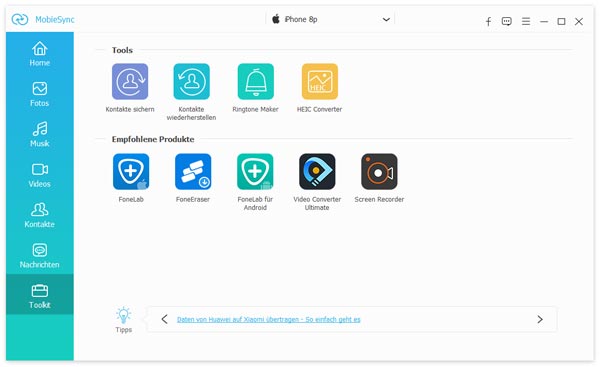
Schritt 2: Klicken Sie auf "Dateien vom Gerät hinzufügen" oder "Dateien vom PC hinzufügen", um HEIC-Dateien zu laden.
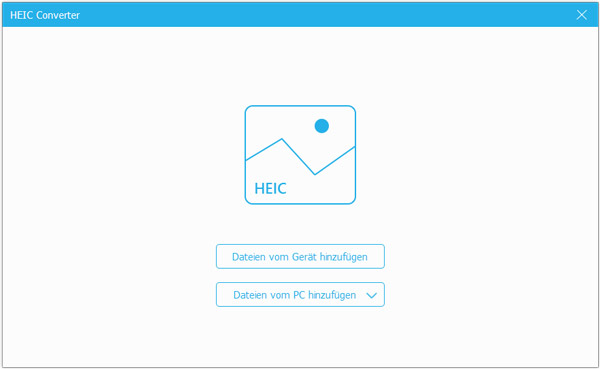
Schritt 3: Wählen Sie die HEIC-Dateien aus, die Sie umwandeln möchten.
Schritt 4: Wählen Sie unten ein Ausgabeformat "JPG" oder "PNG" aus. Stellen Sie die Qualität ein. Zum Schluss klicken Sie auf die Schaltfläche "Konvertieren", um die Fotos zu konvertieren.