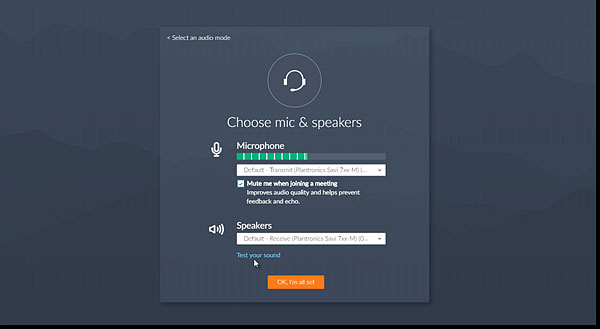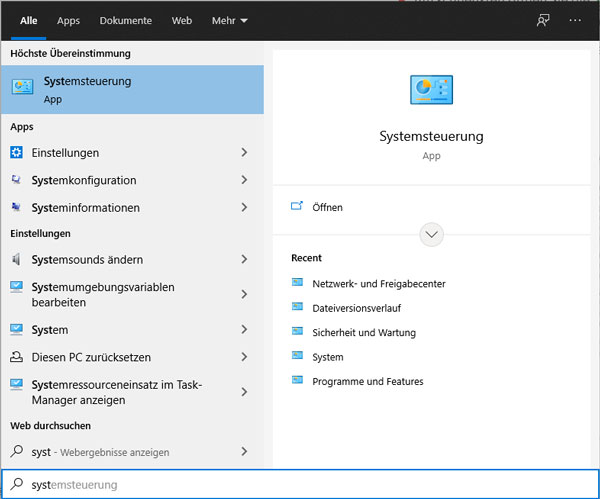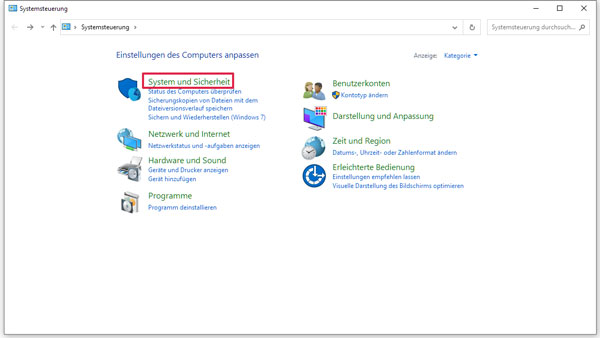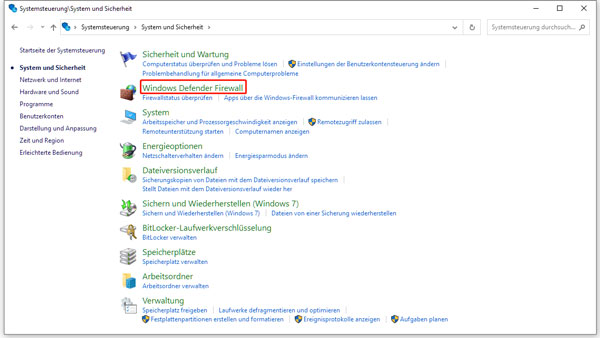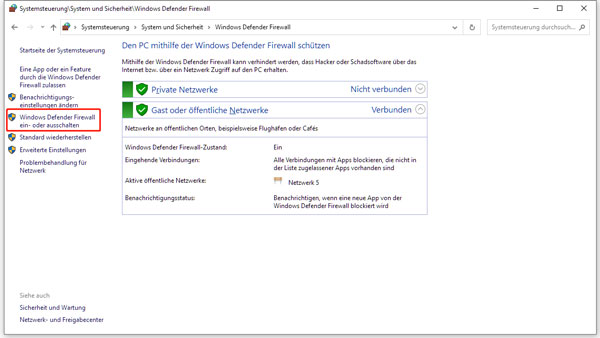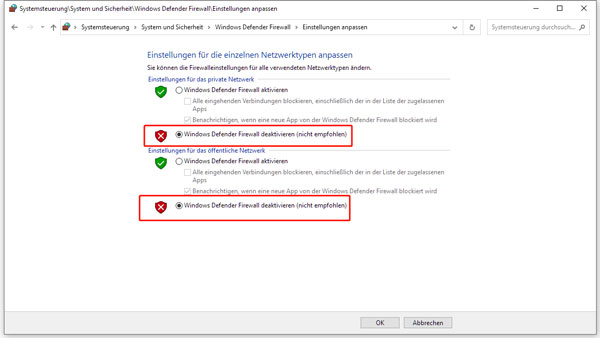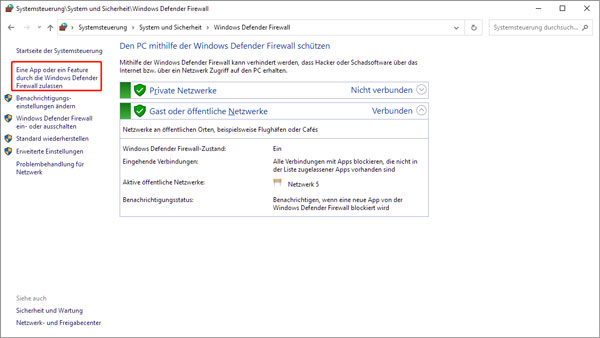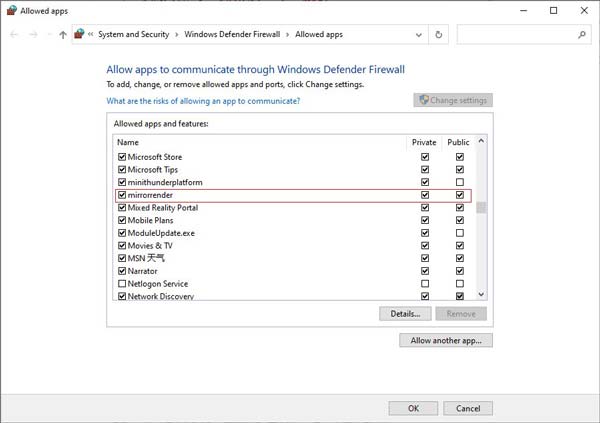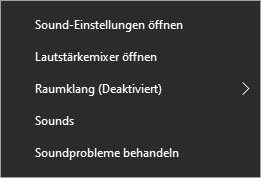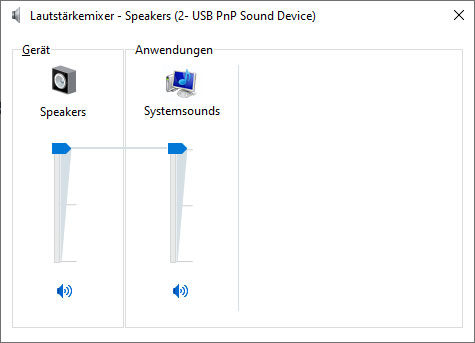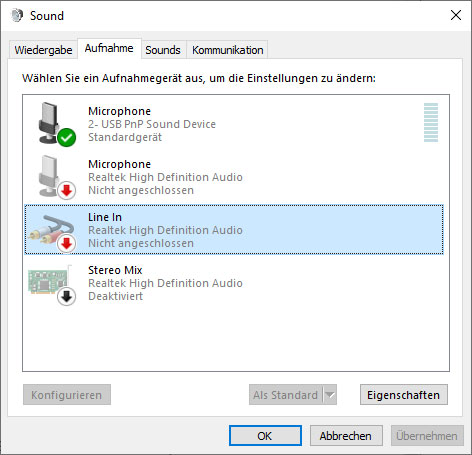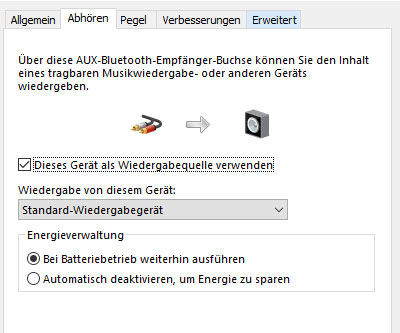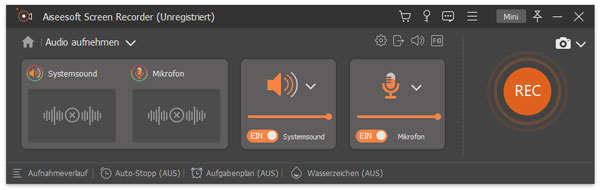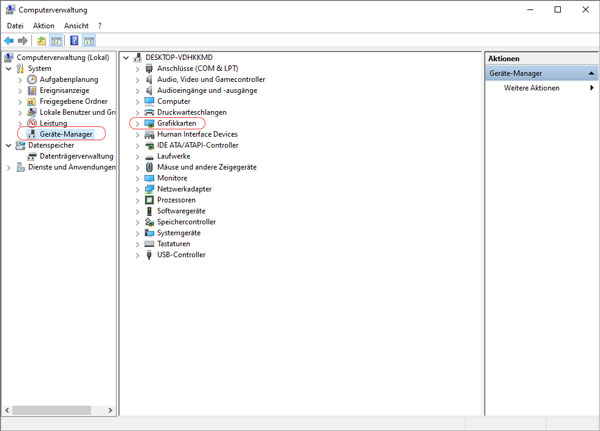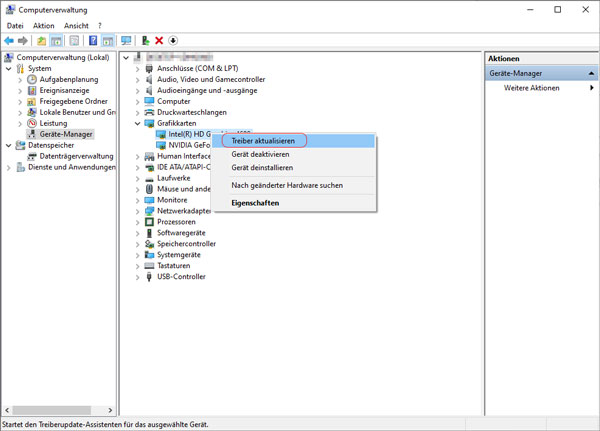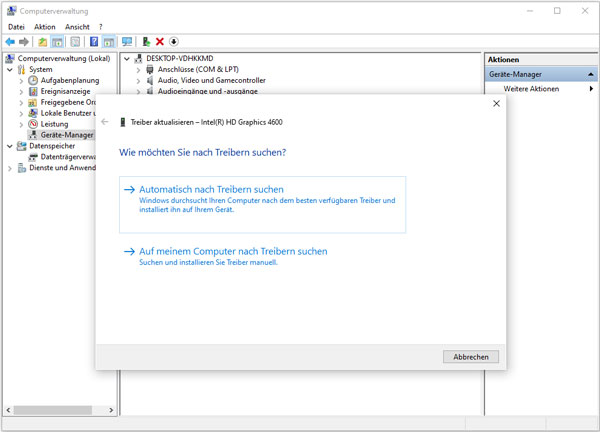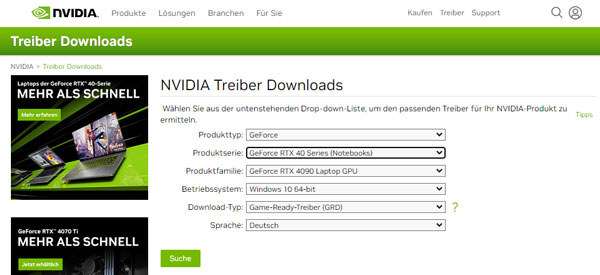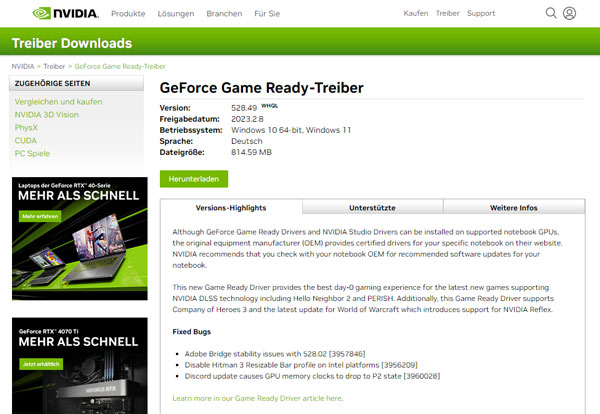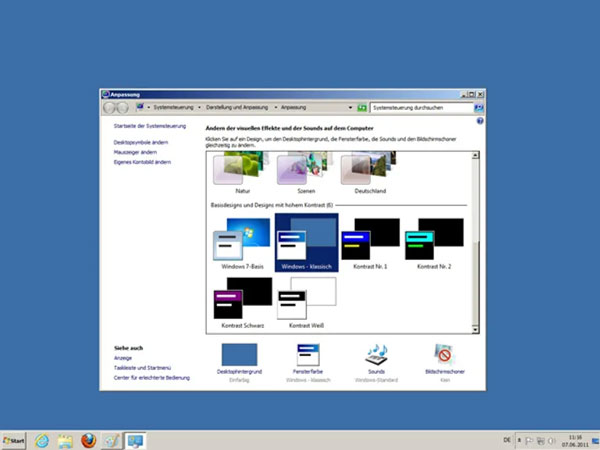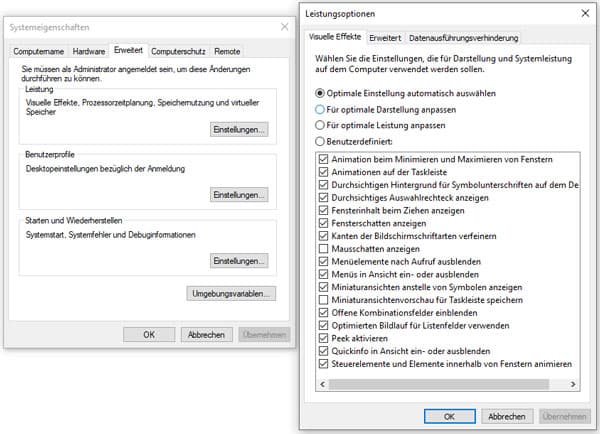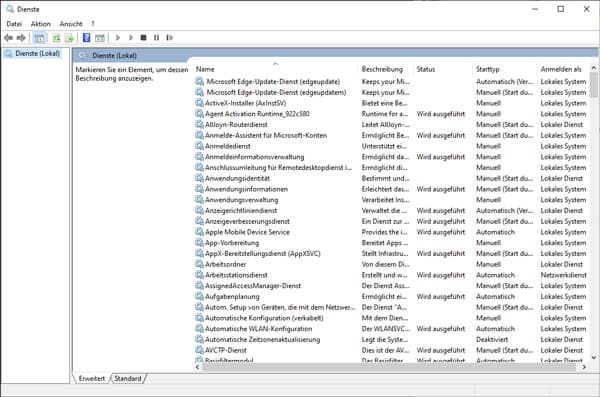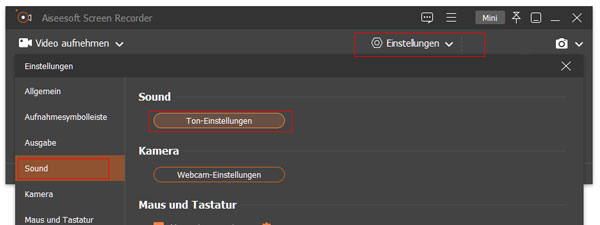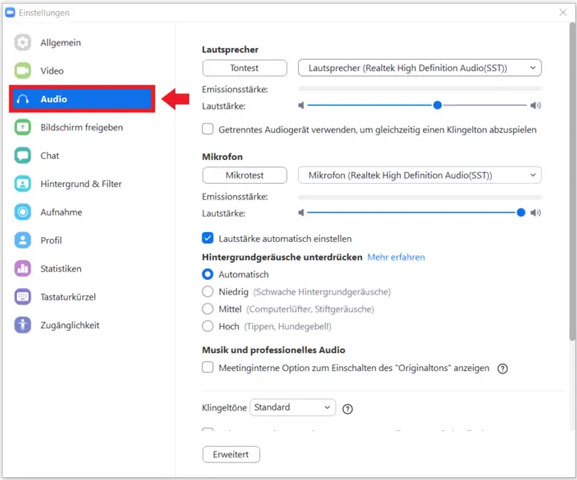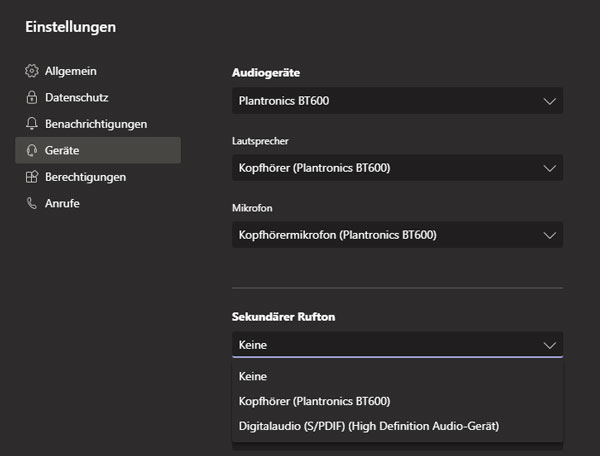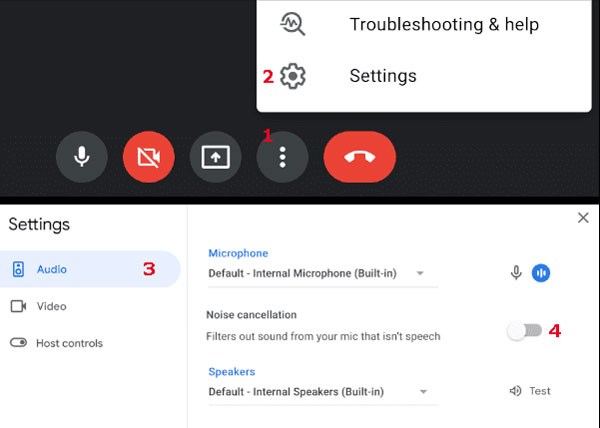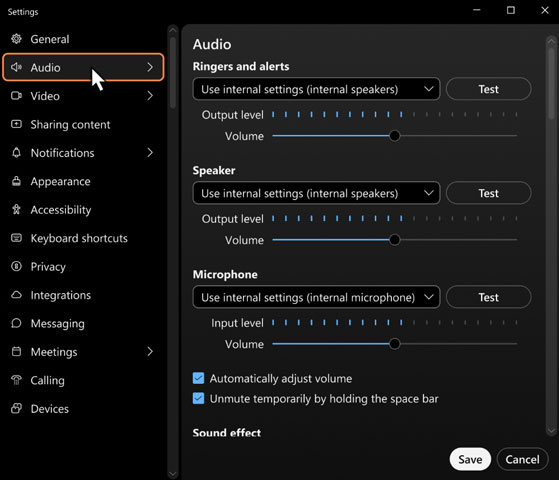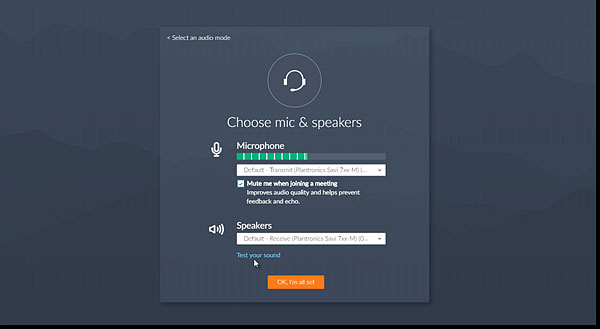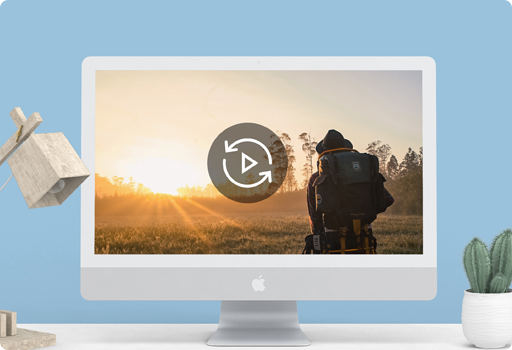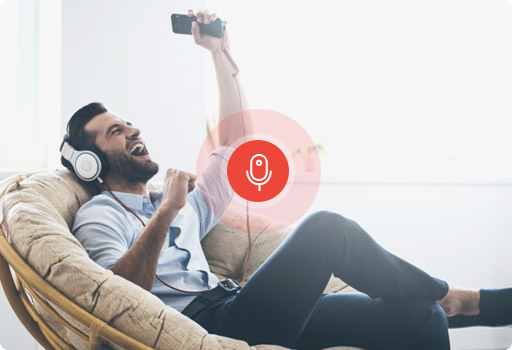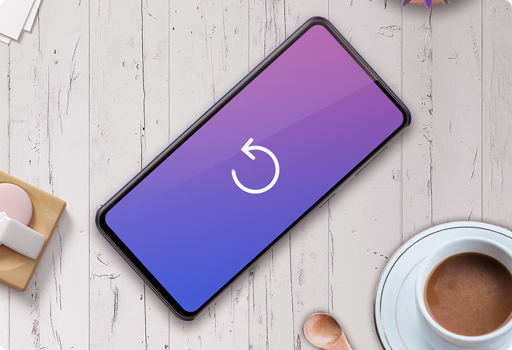10. Wie kann man Videokonferenz aufzeichnen mit Ton?
Wenn Sie Videokonferenz wie Zoom, Microsoft Teams, Google Meet, Webex, GoToMeeting usw. mit Ton aufzeichnen möchten, müssen Sie sicherstellen, dass das Audiogerät, auf dem Aiseesoft Screen Recorder aufgezeichnet wird, mit dem Audiogerät übereinstimmt, auf dem der Ton der Konferenz wiedergegeben wird. Unten stellen wir Ihnen Schritt-für-Schritt vor, wie Sie die Audioeinstellungen anpassen sollten.
Schritt 1: Starten Sie Aiseesoft Screen Recorder und klicken Sie auf "Einstellungen" > "Aufnahme-Einstellungen".
Schritt 2: Scrollen Sie den Bildschirm nach unten und klicken Sie auf "Ton-Einstellungen" unter "Sound".
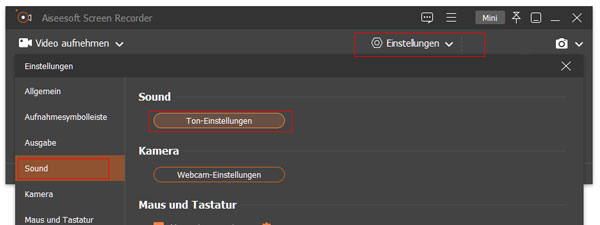
Schritt 3: Wählen Sie das richtige Ausgabegerät aus der Dropdown-Liste von "Systemsound" und "Mikrofon". Klicken Sie auf "OK", um die Einstellungen zu speichern.
Schritt 4: Schalten Sie die Aufnahmeoptionen von "Systemsound" und "Mikrofon" ein und klicken Sie auf "REC". Jetzt können Sie mit der Aufnahme der Videokonferenz beginnen.
1. Zoom
Schritt 1: Öffnen Sie Zoom auf Ihrem Computer und klicken Sie auf das Profilbild > "Einstellungen".
Schritt 2: Klicken Sie auf "Audio" in der linken Spalte. Unter "Lautsprecher" und "Mikrofon" können Sie das Ausgabegerät in Zoom ansehen oder ändern.
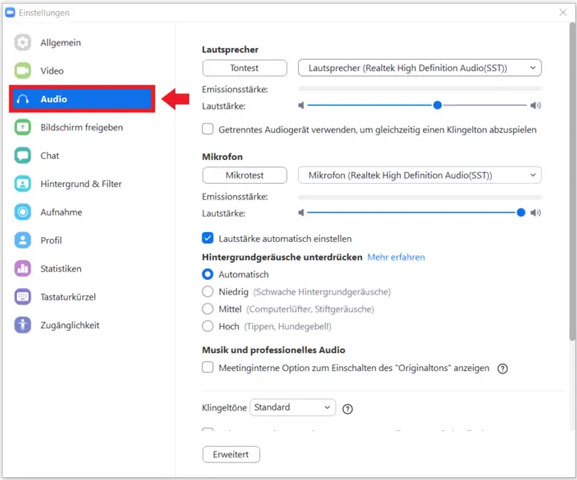
2. Microsoft Teams
Schritt 1: Starten Sie Microsoft Teams und klicken Sie auf "Mehr" > "Einstellungen".
Schritt 2: Klicken Sie auf "Geräte", hier können Sie die Audiogeräte, den Lautsprecher und das Mikrofon anzeigen und ändern. Stellen Sie sicher, dass die Audiogeräte die gleichen sind wie die, die mit dem Aiseesoft Screen Recorder aufgenommen wurden.
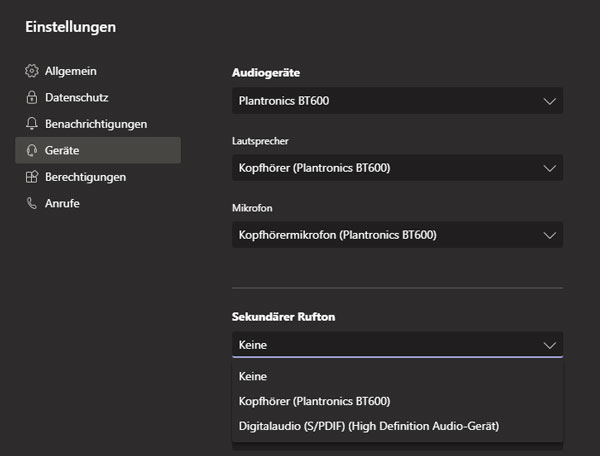
3. Google Meet
Schritt 1: Öffnen Sie Google Meet in Google Chrome und klicken Sie oben rechts auf das Zahnrad-Symbol, um die Einstellungen zu öffnen.
Schritt 2: Klicken Sie links auf "Audio" und wählen Sie den richtigen Lautsprecher oder das Mikrofon aus.
Alternativ können Sie während der Konferenz auf das Drei-Punkte-Symbol unten klicken und "Einstellungen" wählen, um zu den Audio-Einstellungen zu gelangen.
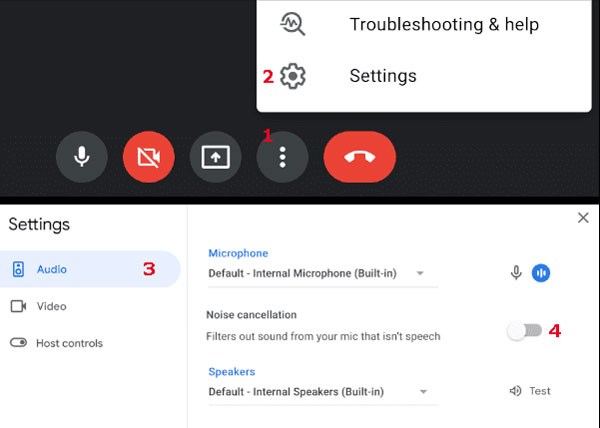
4. Webex
Schritt 1: Starten Sie Webex und klicken Sie links unten auf "Einstellungen".
Schritt 2: Klicken Sie links auf "Audio", hier können Sie den Lautsprecher und das Mikrofon auswählen. Sie können die Testversion verwenden, um sicherzustellen, dass der Audioausgang problemlos funktioniert.
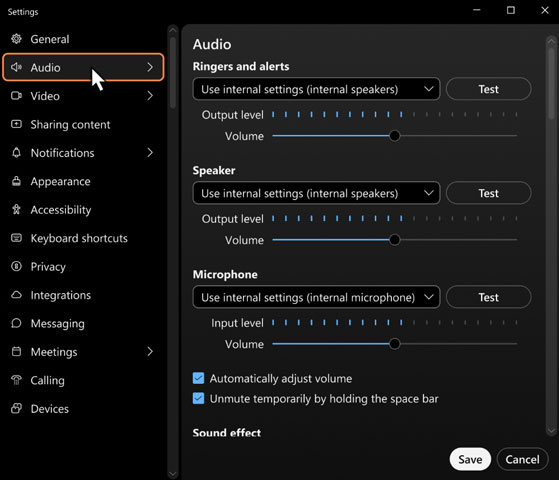
5. GoToMeeting
Schritt 1: Öffnen Sie GoToMeeting, klicken Sie oben rechts auf das Profilbild und wählen Sie "Einstellungen".
Schritt 2: Klicken Sie auf "Audio", um den gewünschten Lautsprecher und das Mikrofon auszuwählen.
Wenn Sie ein neues Meeting starten, können Sie das Audiogerät dabei einstellen.